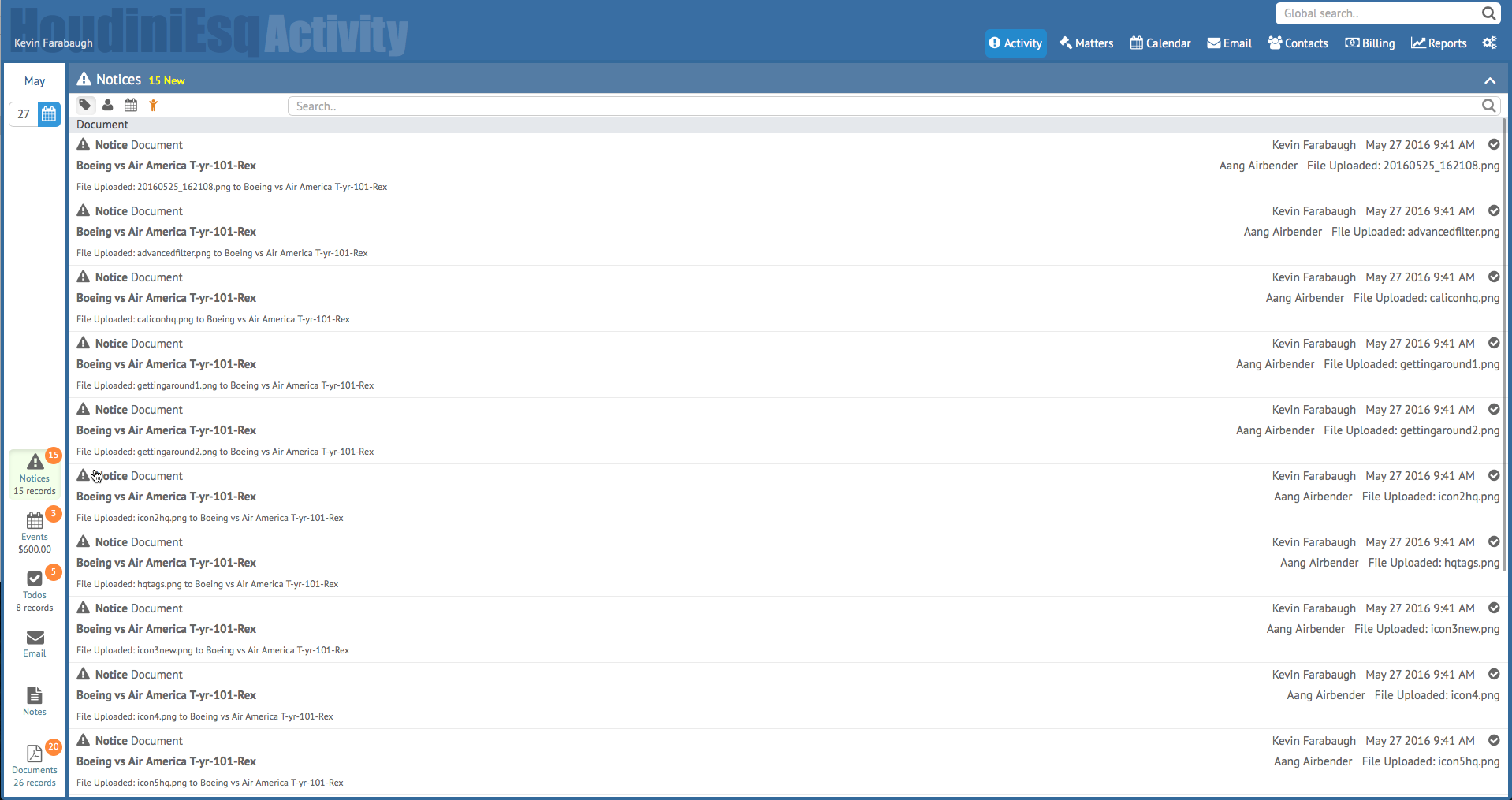First off, we’re going to take a look at the Activity Dashboard. This is HoudiniEsq 2.0’s answer to the “GTD” in HoudiniEsq Classic. The Activity Dashboard serves as a summary of all recent additions and changes in the system, and is primarily used to track new records added to the system between the last time you were online and now. It is a vital tool to stay on top of your cases and any records added to them for the current day.
To access the Activity Dashboard, click the “Activity” option at the top-right of the screen,
The Activity Dashboard is made up of 6 sections, denoted by the icons at the bottom left of the screen. The Date displayed at the top left will serve as a target date for any system activity, only displaying activity for the business week indicated. The sections from top to bottom are:
Notices: This is the main focus and the most important element of the Activity panel. Notices will display any important activity in the system which you have been selected to have been notified on. Examples of notices include when a document is uploaded to a Matter you are a member of, when a Calendar Event where you are the primary Staff has been rescheduled, and notifications set up via Triggers. To acknowledge the Notice and remove it from the Activity Dashboard, click the Minus (-) icon to the right of the notice.
Events: This section will allow you to see any Events scheduled where you are an Attendee or the selected Staff Member, up to the selected Date in the top left corner. You can double click on an Event to view the information for that Event. Clicking Return to Activity at the top left will return you to the Activity Dashboard at any time.
Todos: This section will allow you to see any Todos created to which you are assigned or have assigned to others, or as part of a Workflow you are a part of, up to the selected Date in the top left corner. You can double click on a Todo to view the information for that Todo. Clicking Return to Activity at the top left will return you to the Activity Dashboard at any time.
Email: This section will allow you to see any new Email you have recently received, up to the selected Date in the top left corner. Using this feature will require that you set up an email account in your Profile.
Notes: This section will allow you to see any Notes created on Matters which you are a Member of, up to the selected Date in the top left corner. You can double click on a Note to view the information for that Note. Clicking Return to Activity at the top left will return you to the Activity Dashboard at any time.
Each section can resorted by a number of possible options. The options for sorting available are dependent on the section currently selected. For an explanation of what these icons denote, refer to the Navigation section of this KnowledgeBase.