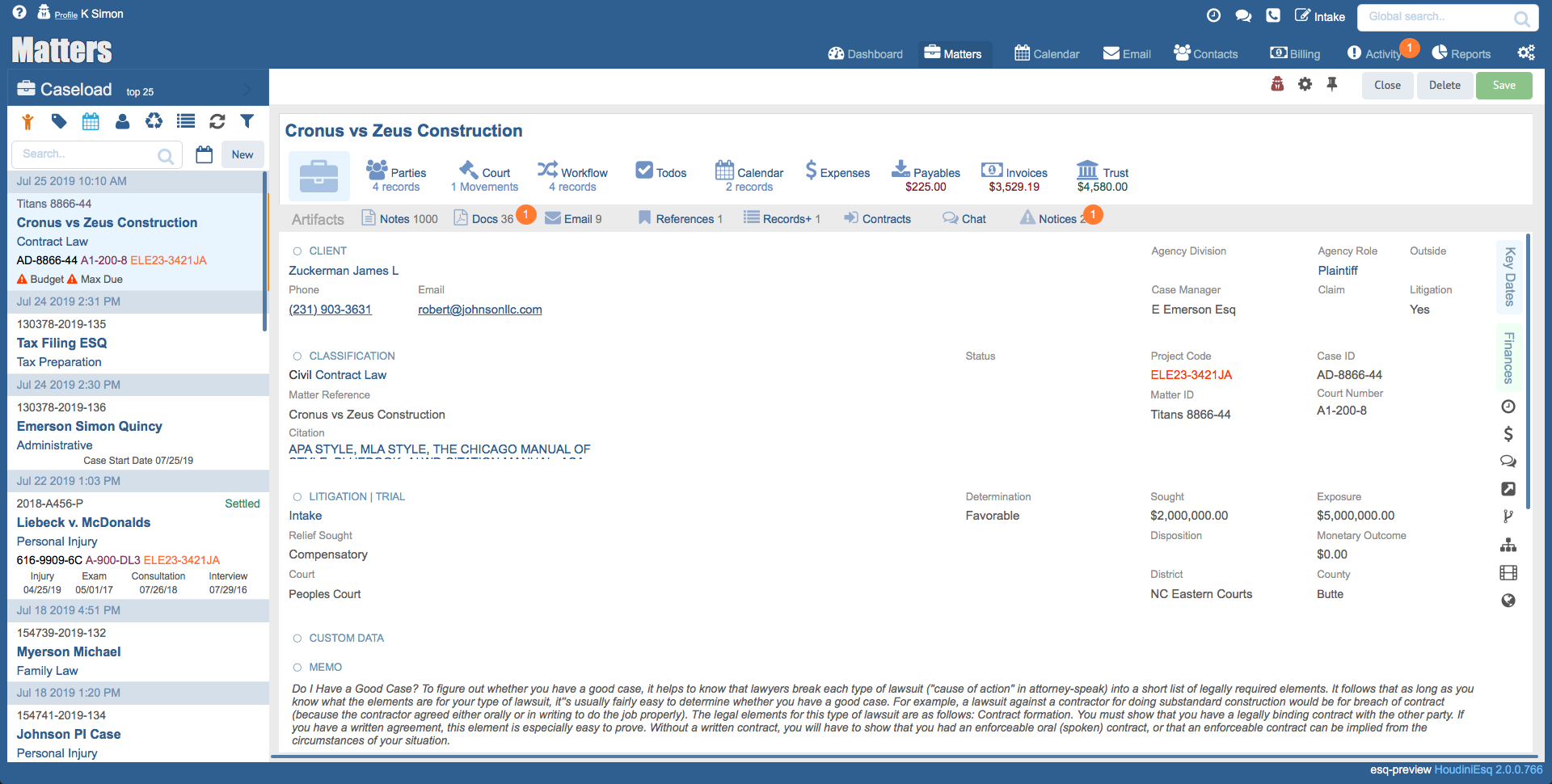In this article, we’re going to look at the Matter Dashboard. Just as in HoudiniEsq Classic, the Matter Dashboard allows you to see all Matters which are associated to you at a glance, along with all associated records to that Matter. Unlike HoudiniEsq Classic, you now have direct access to custom fields, triggers and workflows directly from the Dashboard, so there is no longer any need to fully “open” a record to view this information.
This article will mainly deal with how to navigate the new Matter Dashboard. For more information on Matter records, review our Matter article here.
To access the Matter Dashboard, click the Matters option from the menu at the top right of the interface.
All of the current Matters which are available to you are displayed at the left hand side. You also have additional options to filter the view available at the top, as well as a basic search by name (or Reference) and an Advanced Filter. For more information on these searching components, review the Navigation article.
To the right, you will have access to each field on the Matter record. These fields will initially be condensed into sections which can be edited by clicking on the icon next to them.
Fields which appear on the Matter which have a title in Red are required fields. These fields must be filled out in order to Save the record.
For a given Matter which is selected from the right hand side, you will have access to several sections of that particular Matter which allow access to associated records. We will briefly describe them as they appear from left to right. For more information on a specific section, click the link below.
Parties: This section will show the current list of Related Parties for each Matter, as well as the currently assigned Staff Members.
Court Movements: This section will show all current Court Movements for the selected Matter. Court Movements are records which track important case developments such as injunctions, they are similar to Notes.
Workflow: This section will access all current Workflows for a particular Matter, based on its Type. Workflows are a dynamic, iterative process for completing and tracking the progress of important case tasks. For more information on them, review the Workflows section of this KnowledgeBase.
Todos: This section will display all Todos currently associated with the selected Matter. Todos are also associated with the Workflow tab, however this view will allow for detailed display of the Todos themselves.
Calendar: This section will display any Calendar Events which are currently associated with this Matter. All Events can be viewed in the Calendar section, and current Events which are associated with your Staff account can be found in the Activity Dashboard.
Expenses: The Expenses section will show all current billable expenses for the selected Matter. These are items which you intend on passing along to the client on an Invoice.
Payables: The Payables section will show all current payables for the selected Matter. These are items which are billed to your firm, but not charged to a client such as outside invoices.
Invoices: The Invoices section will display all current Invoices for the selected Matter. Double-clicking an Invoice in this tab will open that invoice item in the Invoicing section.
Trust: The Trust section is where you can view the current balance in Trust (including Retainers) for this Client/Matter combination. You can also review all deposits and withdrawals as well as fees earned, and additionally create new deposits and withdrawals to either Trust or Retainer.
Additionally, each case will have various Artifacts or associated data records. These are explained below and accessed by clicking the appropriate tab.
Notes: This section will display all Notes which are currently associated with the selected Matter. Notes are simple messages which can be used to store miscellaneous case information; think of them as post-its for your case file.
Documents: This section will display all documents which are currently linked to a Matter, as well as allow for the ability to upload documents and link them to the currently selected Matter. This section will also allow for users to generate document templates as well.
Email: This section will display all email currently linked to the selected Matter. This includes both email linked from the HoudiniEsq Inbox as well as email linked from Microsoft Outlook.
References: This tab will allow you to access References for the current case.
Records+: This will allow you to access Records+ (previously known as Custom Forms) for the current Matter.
Chat: This section will show all saved Chat logs for this Matter. For more information review the Chat section of the KnowledgeBase,
Notices: This will show all Notices for the Matter. Notices are simple notifications on Matter updates.
At the top right, you can toggle Admin mode for the Matter as well as Customize mode by clicking the links. These functions require Administrator privileges. Admin Mode will allow you to see detailed information about the Matter and when it was last edited. Customize mode will allow you to set up Custom Fields, Triggers and Workflows.
You can Pin a Matter to be edited later, which will add it to the list of Pinned Records to be reviewed at will.
You can also delete or save a Matter by clicking the Delete and Save buttons respectively. Deleting a Matter requires the proper Staff permissions, and will put the Matter into the Deleted Matters section. Unlike HoudiniEsq Classic, there is no way to permanently delete a Matter. Admin users can always restore a Matter from the list of Deleted Matters at any time.