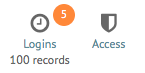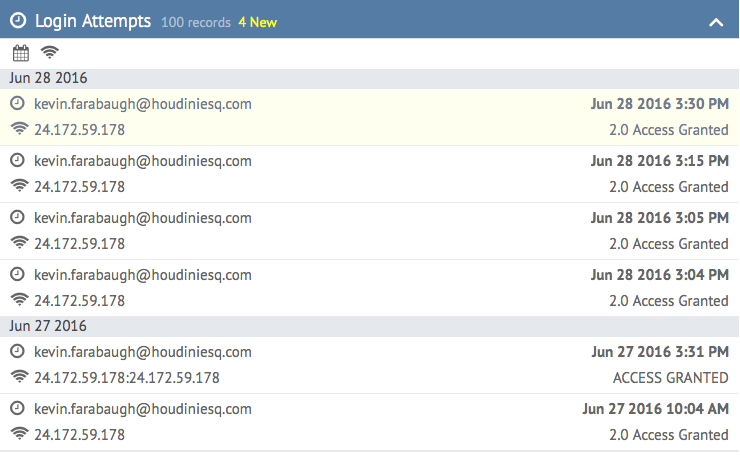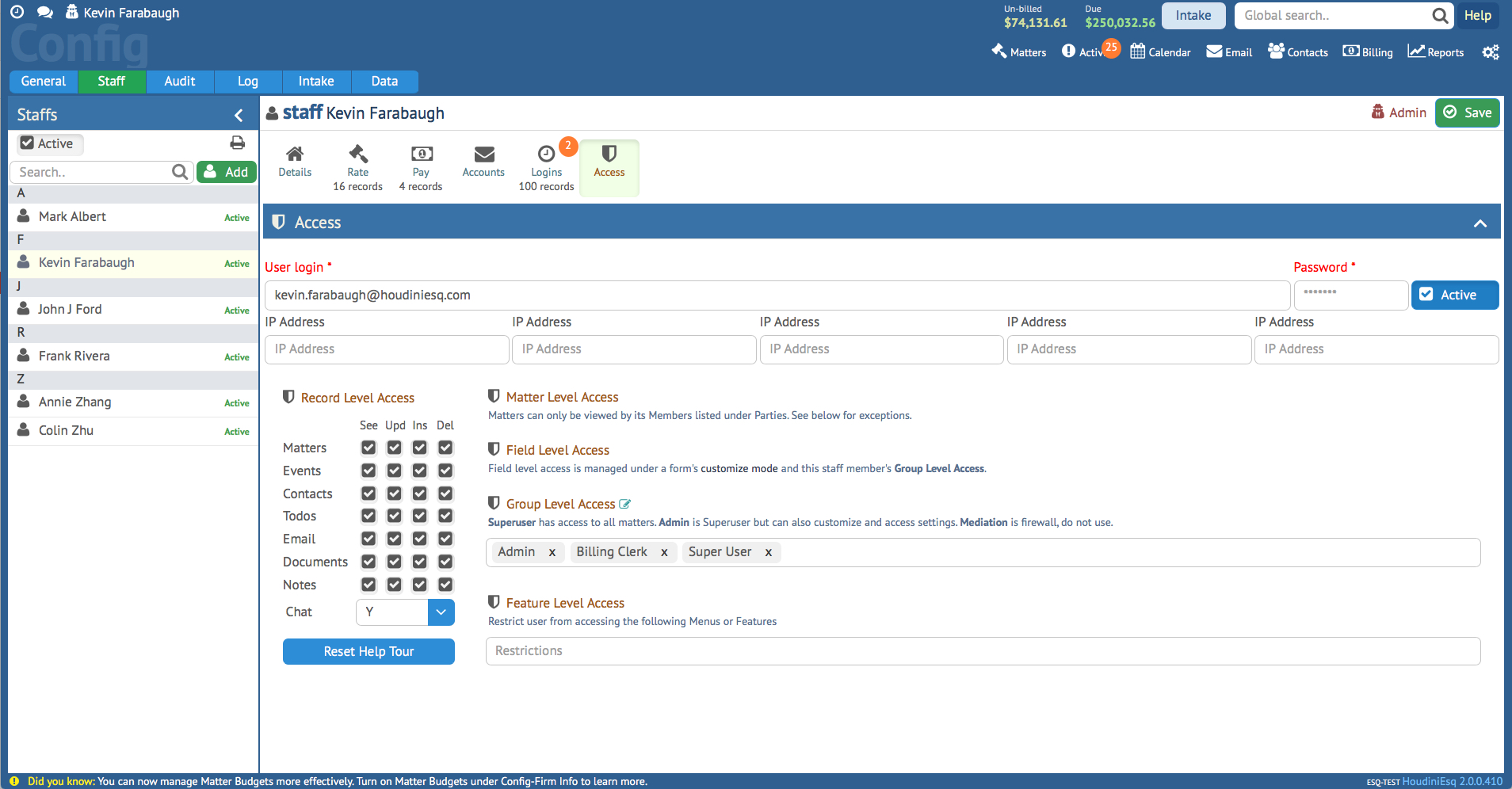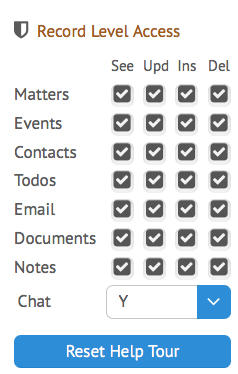For more specific information on Staff access permissions, view this article.
This article will deal with the final 2 components of the Staff record in the Settings menu, Logins and Access. Please click the link in the previous sentence if you would like more information about the Settings menu.
The Logins toggle will allow you to see all login attempts for this particular Staff record. This is vital to security, as you can quickly identify whether a Staff user’s account has been compromised by noticing a change in login activity. It can also be used to diagnose possible connection issues, such as whether the user may be unknowingly using a proxy which can affect performance or access. Each Login record will show the IP address, date and whether the login attempt was successful. The icons in the top left corner allow you to sort by date or by IP.
The Access toggle will display this user’s current level of system access in HoudiniEsq. This screen will allow you to set the user’s current login name and password. You can also add up to 5 IP addresses to whitelist; these IP addresses will be the only onews which this Staff member will be allowed to log into the program from. Do not use this feature unless you are absolutely certain those IP addresses are static.
Below that to the right, you can add users to several different groups; these can either be user-defined or system-specific groups. Here are a list of the current system groups in HoudiniEsq:
- Staff – All users are added to this group by default.It is a general purpose group that can be used by automated processes to assign records to every staff member in the system.
- Admin – Admin lets the user access the Settings menu and allows users to switch any form into Customize mode. This toggle also allows users to restore deleted records in the Matter and Contact Dashboards.
- Billing Clerk – This will let the staff member access billing information on Matters they are not a matter member of in the Billing section.
- Super User – This lets the staff member see ALL matters, events, and contacts in the system.
- Mediation – A Firewall that locks out staff members from seeing matters. This is an advanced role meant for a unique type of assignment. It is not recommend to click when setting up a new staff member.
Additionally, you can restrict access to certain areas of the program entirely. These areas are the Billing, Reports, Word Templates and Matter Assignments. While Billing and Reports restrictions are straightforward, Word Templates refers to the ability to modify current document templates in the Word plugin. Matter Assignments refers to the ability to change the assigned Staff on a Matter, as for various reasons you may wish to have a Staff member able to edit a Matter’s information but not change the currently assigned Staff on that case. You can select or de-select any of these options in the drop down menu.
The grid at the left will determine the level of access to different record types in HoudiniEsq. The levels of access are as follows:
- View – The selected user can view records of this type in their specific dashboard sections.
- Edit – The selected user can make changes to records of this type.
- Insert – The selected user can add new records of this type to the system.
- Delete – The selected user can delete records of this. By default, this is turned off. Keep in mind that certain types of records (such as Matters) can never be completely deleted from the system as a safeguard.
Additionally, there are some additional options listed below. These include:
- Chat Toggle – This toggle enables or disables the user’s access to the chat feature.
- Reset Help Tour – This button will reset the built-in Help Tour options, allowing them to once again walk through the application’s initial help screens.
Once you are finished making changes to this Staff record, click the checkbox at the top right of the record to Save your changes.