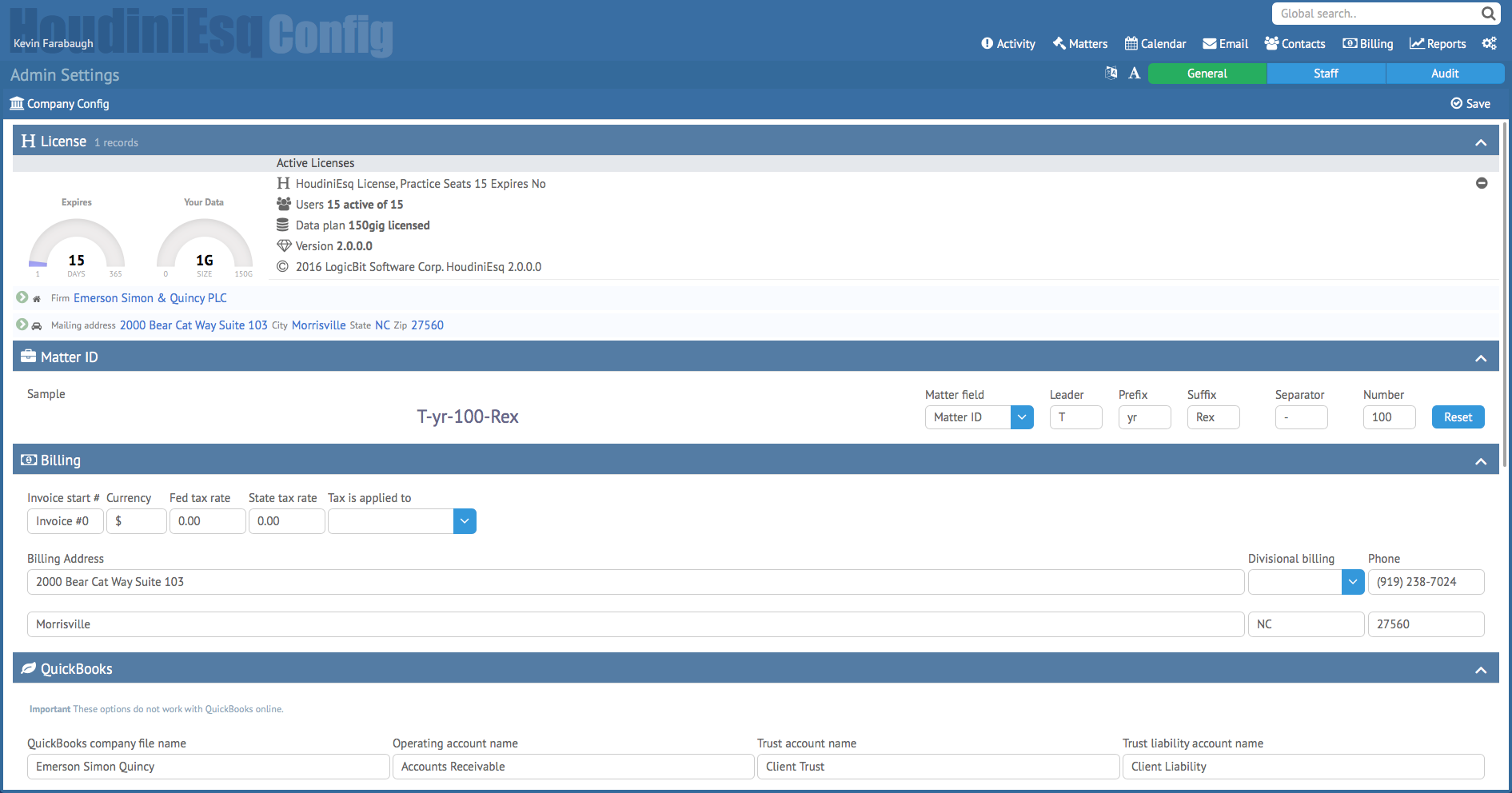In this article, we’ll explain the Settings Dashboard in HoudiniEsq 2.0. The Settings Dashboard is where you can go to configure HoudiniEsq on a “macro” level, allowing for the configuration of organization-wide settings. It replaces the Organization Settings in HoudiniEsq Classic. Keep in mind this menu is only available to Admin users, so you will have to be a member of that group to access it.
You can access the Settings Dashboard by clicking on the gear icon at the top right menu. Below is an overview of the Settings menu, which is comprised of 3 main components. We will describe them each in detail in separate articles, but for now here is a list with an overview of their general functionality.
- General: These are your firm-wide settings. The General menu will allow you to set up your license, unique Matter ID format, Billing preferences, Quickbooks and Calendar Rules integration, and access additional features which are only available to HoudiniEsq consultants and staff.
- Staff: The Staff section will allow you to create and edit Staff records. Staff records can be viewed as individual user accounts, and can have a number of access permissions and unique settings.
- Audit: The Audit section is a running log of all record-related actions taken by any Staff member in the system. It has a number of filtering options to help you find when a specific record was edited, added or deleted and by which Staff member on which date, for example.
In addition to these 3 sections, you have the ability to Save the current Settings at any time with the Save button. There are also 2 additional toggle options at the top of the Settings menu. These options may be helpful for viewing-impaired users, or those running at higher resolutions. These are:
- Toggle Light/Dark Color Scheme: This will allow you to switch HoudinIEsq’s overall aesthetic from a lighter color with dark text, to a darker color with light text.
- Toggle Text Size: This option will allow you to increase the text size currently displayed in HoudiniEsq.
In the next few articles we will be delving into the functionality of each section of Settings.