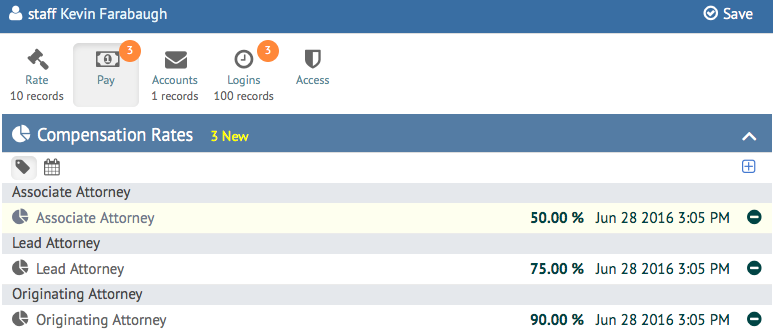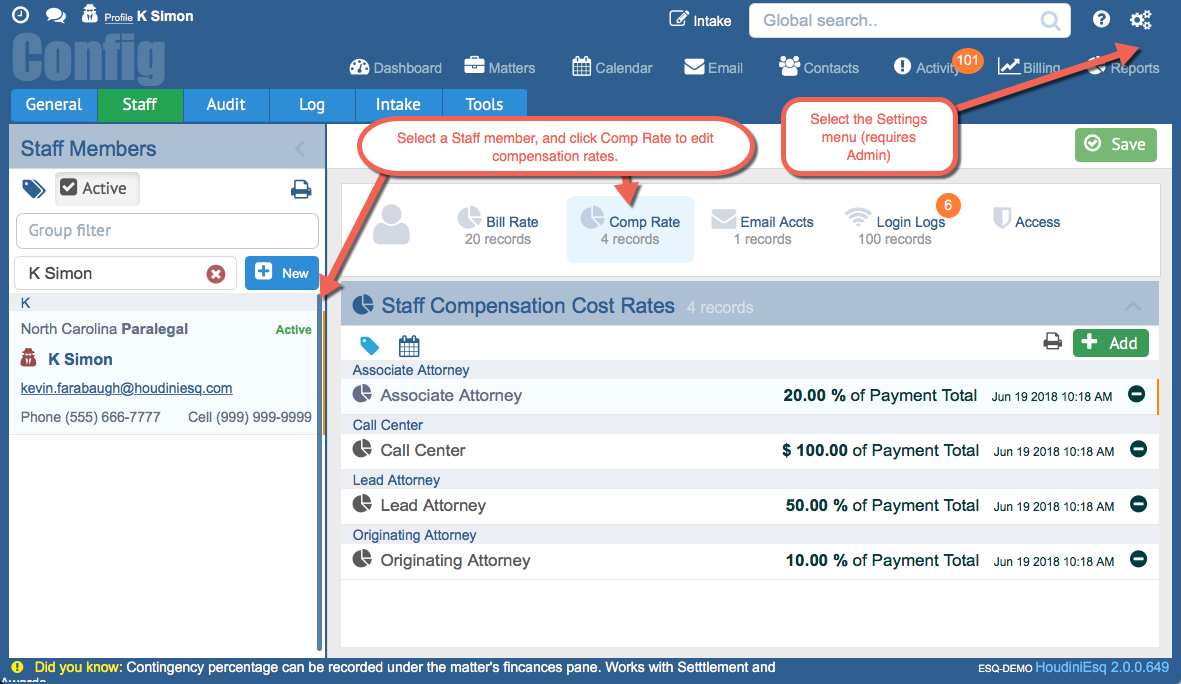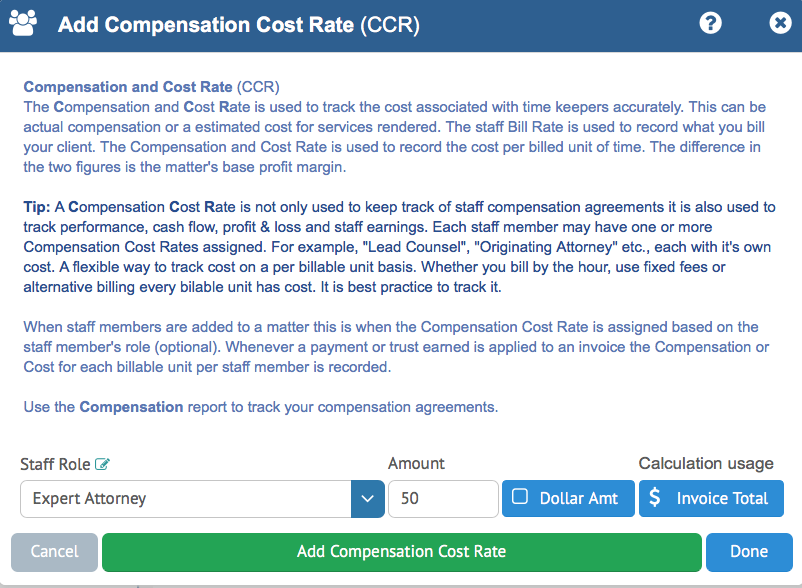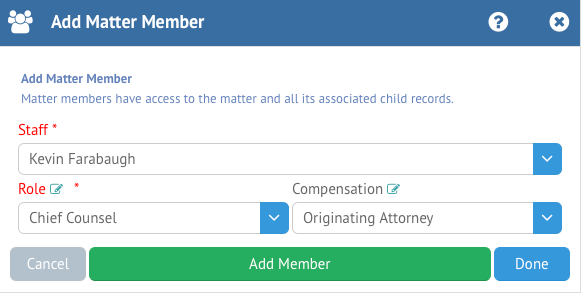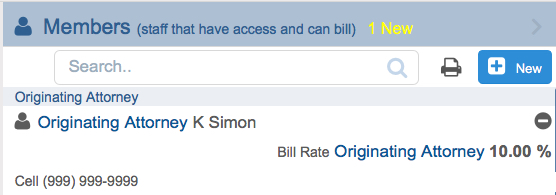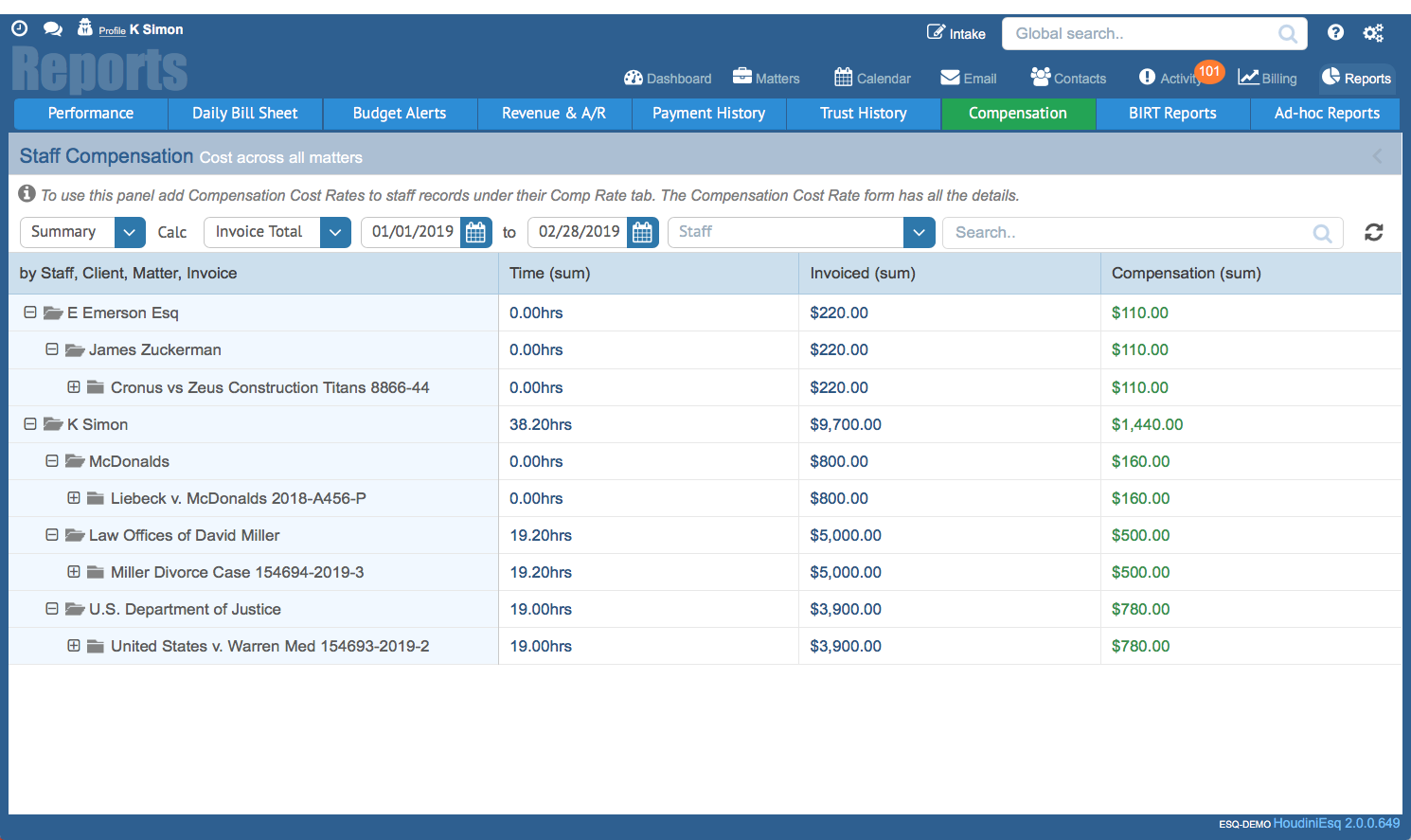Staff Compensation can be easily tracked and managed in HoudiniEsq, and is designed to help you determine how to adequately compensate your employees for time billed and collected on. Staff Compensation is achieved through Compensation Cost Rates (or CCRs). These rates look at either the Invoice total or Billable Hours (Events billed) for a particular Invoice against it’s payment received for each Staff, and allow you to adjust either a percentage or flat amount of pay according to the role the staff member fills on a Matter.
Setting Up Compensation Rates
To set up Compensation Rates, you will need to be an Administrator. When logged into HoudiniEsq 2.0, navigate to the Settings Dashboard. Select the Staff option, and then select a specific user. Then, click the “Comp Rate” option at the top to show their current Compensation Rate entries.
This will also allow you to create a new Compensation rate with the Add (+) icon at the top right.
When adding a new Compensation Cost Rate (or CCR), you will have several options:
- Staff Role: When adding Staff as a Matter Member, you will be able to assign them a specific role on a Matter (such as Assistant, Associate Attorney, Lead Attorney etc). Compensation rates are decided by this role, so you want to select the Staff Role which you are setting up a Compensation Rate for using this selection field.
- Amount: Enter the Amount of the Compensation Rate here. Keep in mind this will either be by Dollar Amount or Percentage, as dictated by the next toggle box.
- Compensation Type: You can use this field to toggle the rate between Dollar Amount and Percentage. If Percentage is selected, this will calculate compensation by a percentage of the amount of billing the attorney has done. If Dollar Amount is selected, this will be a flat amount which you have entered in the Amount box.
- Calculation Usage: This toggle box will decide how this compensation rate will be calculated on the Compensation Report. If Invoice Total is selected, the compensation rate will be calculated for the total amount of an invoice, regardless of how much time the Staff member has contributed. If Billable Hour is selected, the compensation rate will calculate based on the amount of billable time the specific staff has contributed to the Invoice.
Clicking Cancel will return to the Compensation menu without adding any new rates.
Applying Compensation Rates
When Staff have Compensation Rates set up, these can be applied by adding them as a Matter Member. Select the Compensation Rate from the appropriate field when adding the Staff to the case.
You can also, as always, add a new Compensation type on the spot by entering the value in the field and pressing Enter. Keep in mind these Compensation Rates will be retroactive to any payments for billing which has already occurred, so you can determine compensation for Matter billing that has already been collected by simply removing and re-adding Staff to the Matter Members section with the proper Compensation Rates set up.
Once a Compensation Rate is active, it will be indicated in the Matter Members section along with the Type and Amount.
Staff Compensation Reporting
Compensation can be tracked in the Reports section using the Compensation dashboard. Select the Reports section at the top right of the interface, and then select “Compensation” from the list below.
This view allows you to view compensation for each Invoice. Below, we will explain each of the options:
- Summary/Detail Toggle: This toggle field will allow you to switch the report from Summary view (shown above) to Detail view. Detail view will provide more in-depth information for each specific invoice on each Matter, for each Staff member, Summary view will give a quick synopsis of the Time, Invoiced amount, and total Compensation for each Staff member, broken down by Matter and Invoice.
- Calc toggle: This toggle field will allow you to switch between viewing compensation rates applied by invoice total or billable hours. “Invoice total” will show all compensation rates applied to invoices where the staff’s compensation rate is set to this value, and is generally a flat amount of pay based on the total amount collected for the invoice. “Billable hours” will determine how much pay is received for the invoiced based on how many hours are attributed to the particular Staff member on that Invoice.
- Start Date: This will determine the starting point of the Compensation Report. Any payments collected before this date will not be included.
- End Date: This will determine the ending point of the Compensation Report. Any payments collected after this date will not be included.
- Staff: This will allow you to filter the Compensation Report by a specific Staff member’s earnings.
- Search: This field will allow you to search the Compensation Report by Matter Reference, ID, compensation amount or even a specific Invoice number.
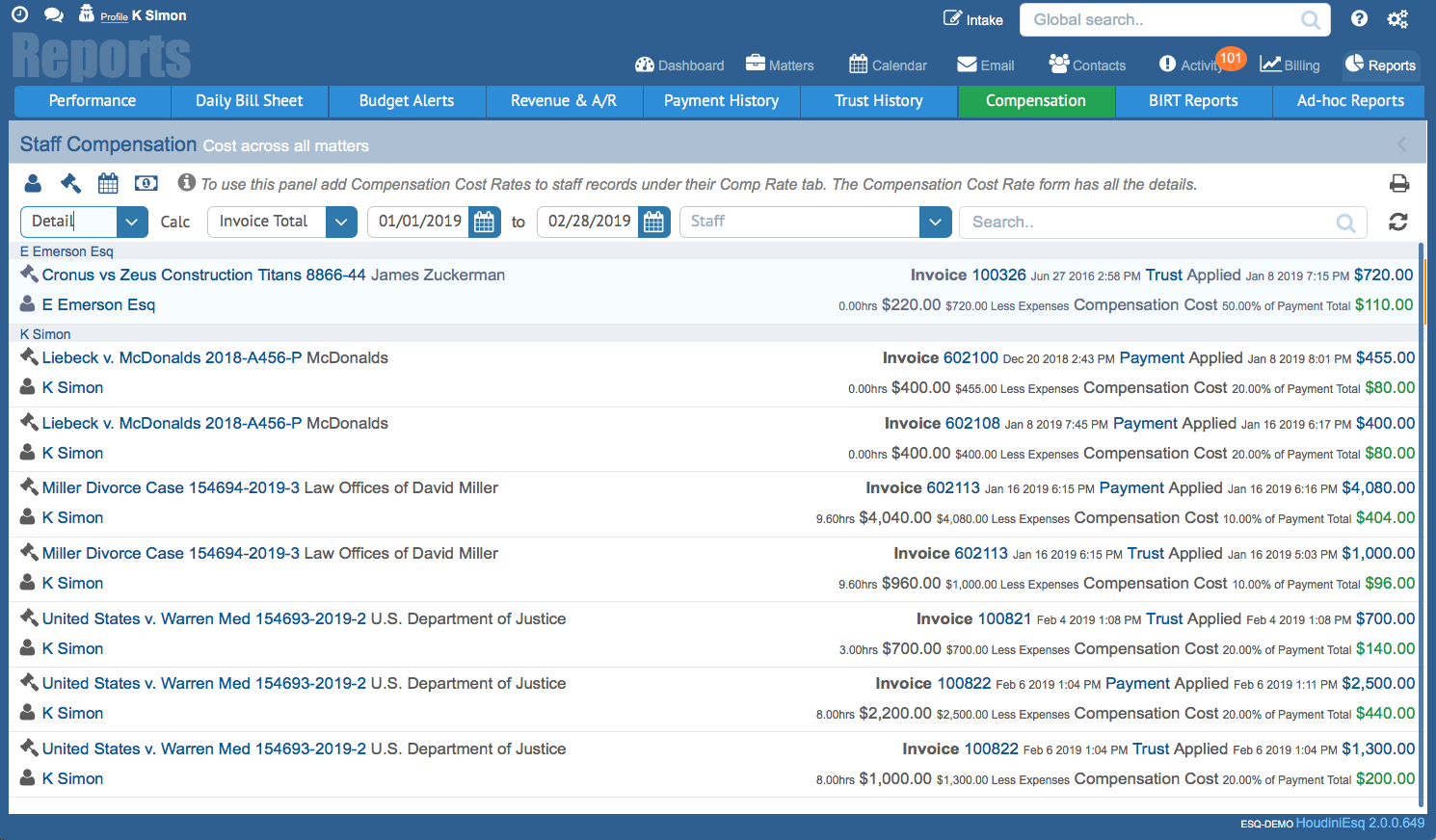
When the Staff Compensation Report is set to Detail view, additional options in the top left will appear to sort the report by Staff, Matter, Date or Invoice. Additionally, in Detail view, you can Print the invoice at any time with the Print icon.
Criteria for Compensation
In order for a Compensation entry to be shown in this dashboard, the following criteria must be met:
- Paid invoices only. Payment must have been received in the form of a fees earned or payment to be shown on this report.
- Invoices with billable events only. All compensation entries are made for invoices which have billable events, not expenses.
- Payments made cover expenses before compensation. For example, an invoice has $500 in Events, $400 in Expenses and is paid in full Your Compensation rate is set to 50%, so you will only receive $250 of the payment as the rest must cover the incurred costs. If the invoice is not paid in full, any payment entires that do not exceed the amount in Expenses will show as $0.00.
- Staff must be a Member of the Matter. As noted above, in order to properly set the compensation rate, you must add the Staff to the Matter. Keep in mind that if you created the invoice, and received the payment already you can add a Member and define the rate, and the report will generate their compensation without having to re-apply the payment.
Keep in mind that this article and report are subject to change as we continue to refine the app. If you have any suggestions feel free to email us!