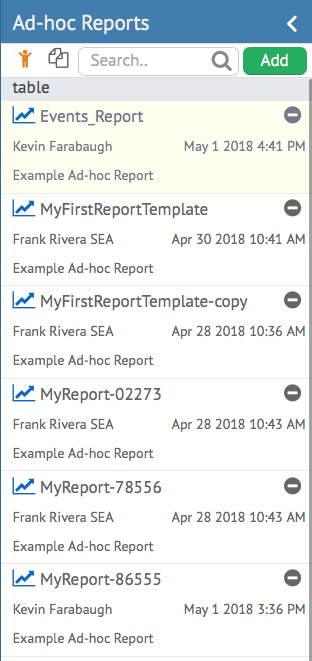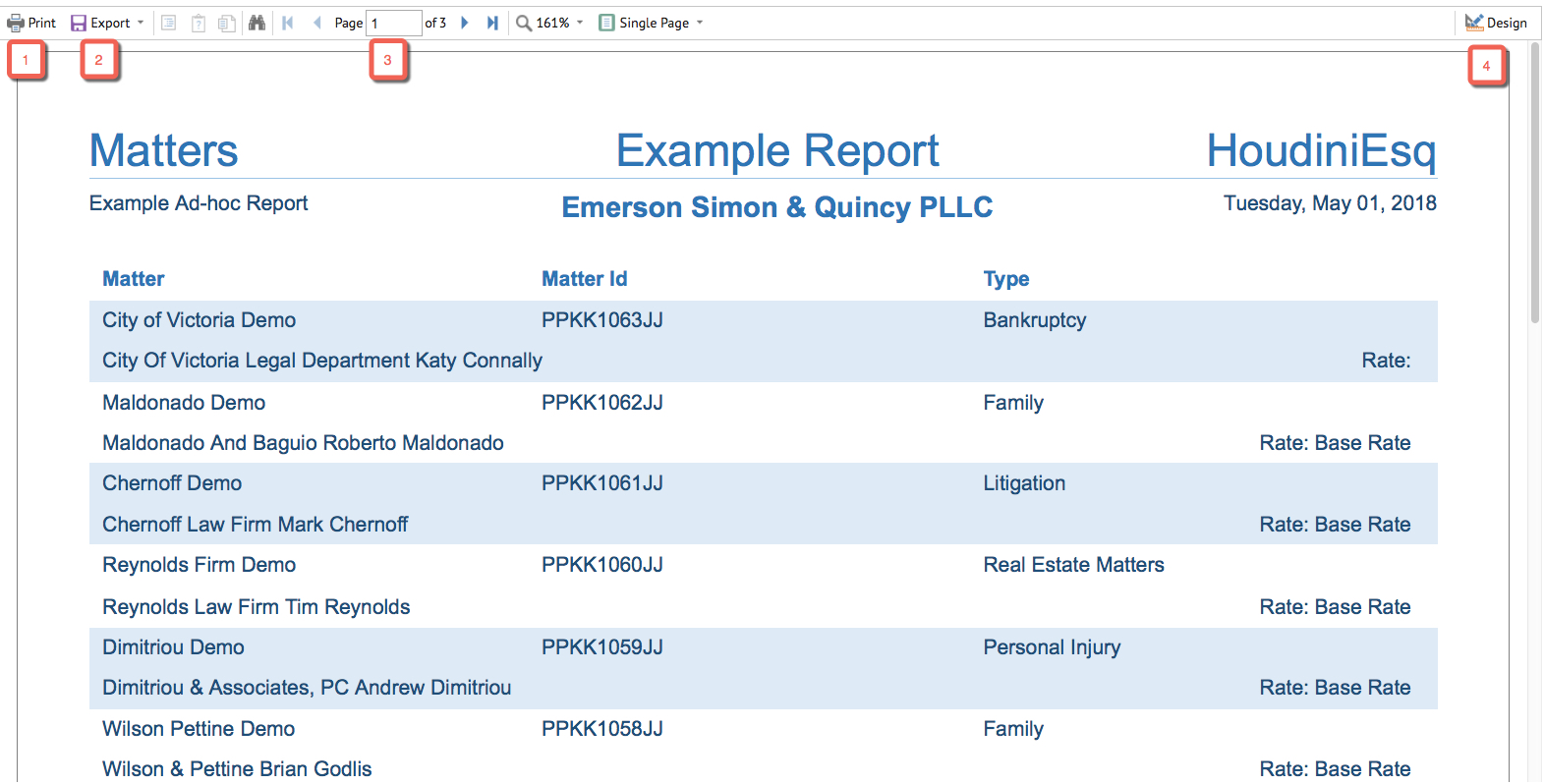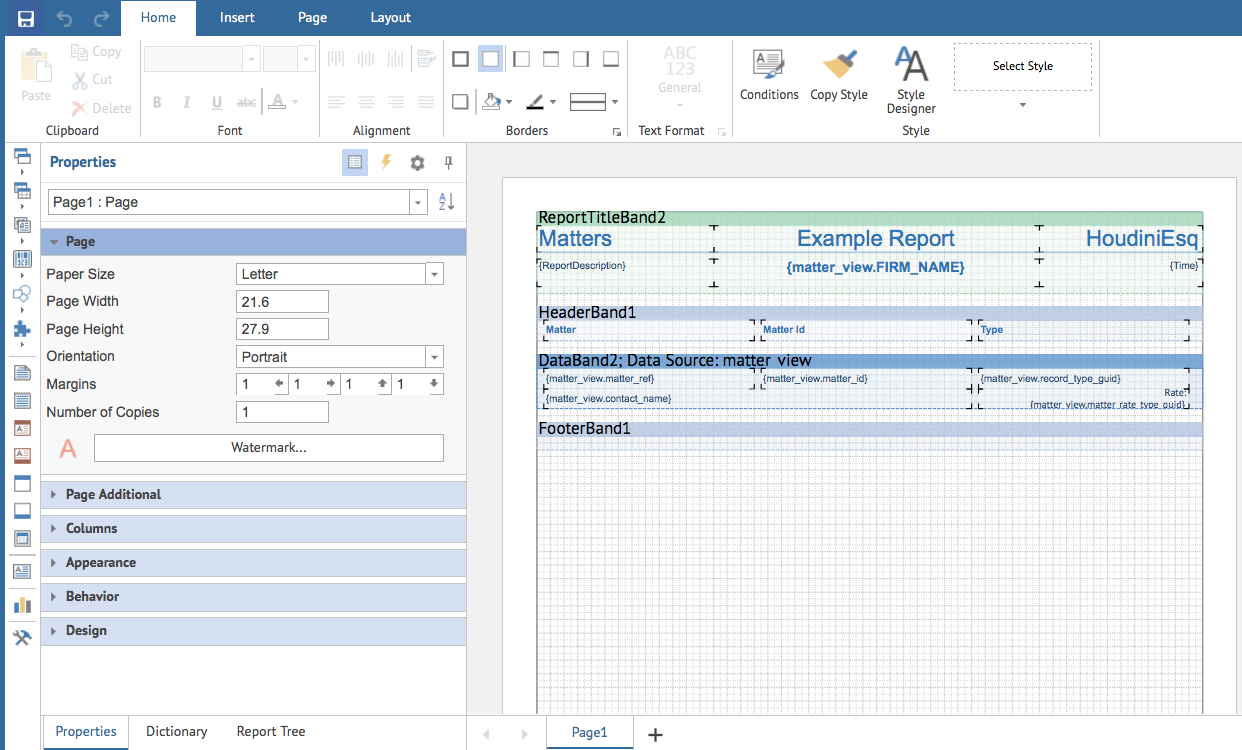The next section of the Reports menu is Ad-Hoc Reports. These are reports which can be created quickly using HoudiniEsq, without any SQL knowledge required and using available in-app menus, as opposed to the more complex BIRT reports for advanced users. HoudiniEsq provides a rich report creation engine in application to allow for charts, graphs, multiple filters, and more. However, we are going to start with the basics in this article.
Note: Ad-hoc reports are not used to create custom invoices. We have an article on how to do so using document templates here along with several example templates.
To access the Ad-Hoc reports section click the Reports tab from the top menu, then select “Ad-Hoc” from the sub-menu. This will access the Ad-Hoc report menu.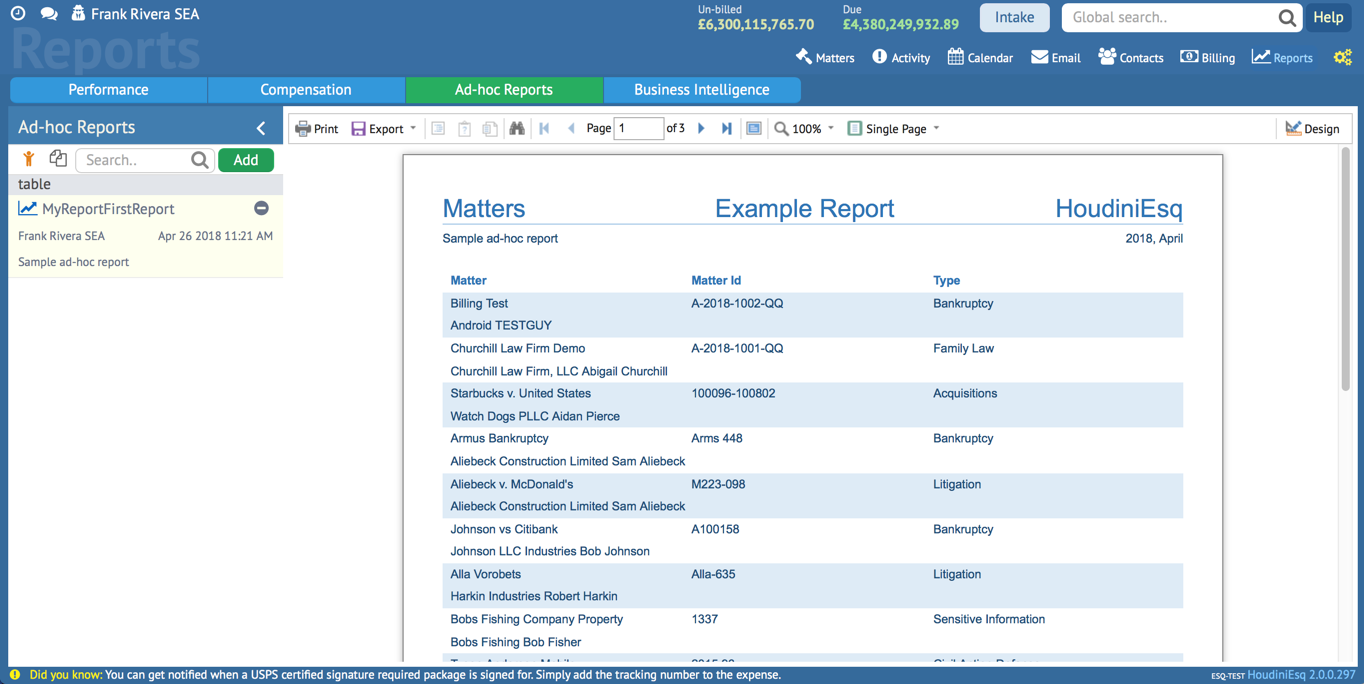
The Ad Hoc Reports menu will display all current reports at the left hand side. Click the tab at the left to display it. You can find a specific report in the Search bar at the top, or click the (-) icon next to a current report to remove it if you are an Admin. To view that report, simply select it from the list.
New reports can be created by clicking the (Add) icon at the top right of the Report View. You can also use the Search bar to search the current list of reports. To copy a currently selected report, use the Copy button next to the Search bar.
To the right is where your selected report will be displayed:
At the top of the report will be a menu bar with several options. We will describe them below.
- Print: You can use this button to print your report as it is currently being viewed.
- Export: This button will allow you to export your report to a variety of formats which will be downloaded through your browser.
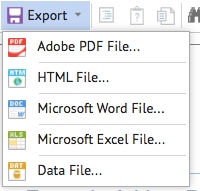
- View/Search Options: This section will allow you to search, navigate and zoom in/out of the current report view, as well as view multiple pages at once. The binocular icon will activate the search bar, which will provide several options to find specific data in your report. Any results will be highlighted as shown below.

- Design: This will allow you to switch to Design Mode to edit the current report. In Design Mode, you can edit the report’s formatting, data source, name, and more. You must be an Admin user to enter Design mode.
We’ll be covering the key aspects of Design Mode in more detail in our next article “Creating List Reports”.