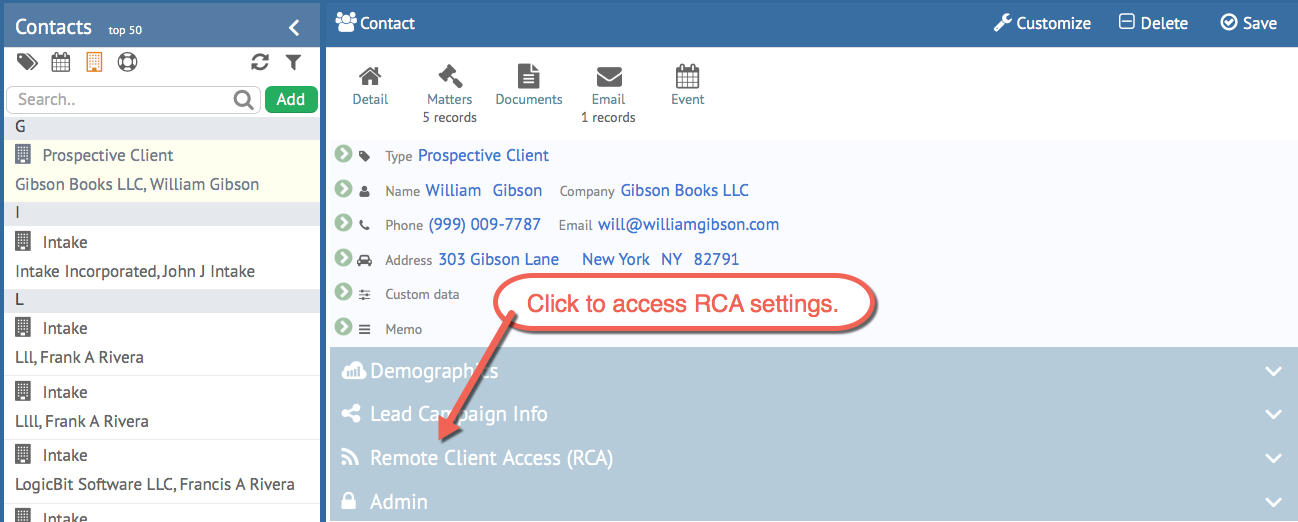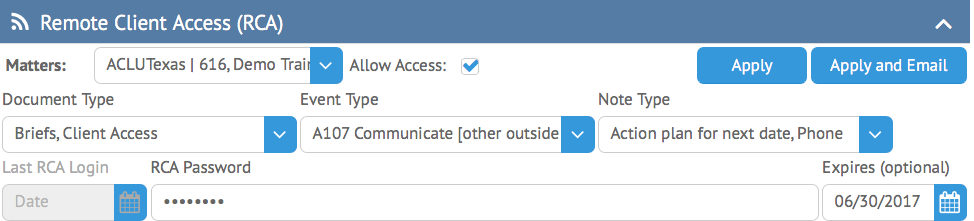Hello, and welcome to the HoudiniEsq article on how to set up the Client Portal for short. This feature allows any Contact who is a Related Party to a Matter to access specific Documents, Notes, and Calendar Events for that Matter. If the Contact is also a Client, they can access Invoice information as well as pay their invoices directly via LawPay integration.
First off, we will need to set the Contact up for Client Portal authorization. To do this, go to the Contact Dashboard, search for and select the Contact you wish to authorize, and then select the “Remote Client Access (RCA)” section at the bottom of the Details form. This name may change in the near future, but will still be referred to as “RCA” in one form or another.
This panel will allow you to set up the user’s client portal settings. Below we will explain them in detail:
Matters: This drop-down selection box will show all Matters that the Contact is associated with. Select the ones you would like to allow access to via RCA. Note: If a case is Closed or in Intake status, they will not be able to view it even if access is granted via RCA. You must change the status of the Matter
Allow Access: Check this box to allow or revoke access to RCA.
Document Type: This drop-down selection box will allow you to select which Documents the Contact can access by Type. Selecting a Type will allow the Contact to see all Documents uploaded to the Matter that match the selection. Note: The RCA user will need to have IRIS credentials to access any documents.
Document Type: This drop-down selection box will allow you to select which Events the Contact can view by Type. Selecting a Type will allow the Contact to view upcoming Events that match the selection. However, they will not be able to view extended details about the Event.
Note Type: This drop-down selection box will allow you to select which Notes the Contact can view by Type. Selecting a Type will allow the Contact to view any Notes that match the selection. However, they will not be able to view extended details about the Note. This can be used to communicate short messages to the Contact.
Last RCA Login: This field will display the last time the selected Contact accessed their RCA portal.
RCA Password: This is the password the user will enter to access RCA. Note that their email address will serve as the login.
Access Permissions
In addition to the access restrictions stated above, Client Portal access is tied to the specific Staff user who granted access.
If the user that granted Client Portal access is disabled, then all Client Portal accounts which that Staff member granted will no longer be able to log in. This effectively prevents a employee from granting RCA access on the way out the door.