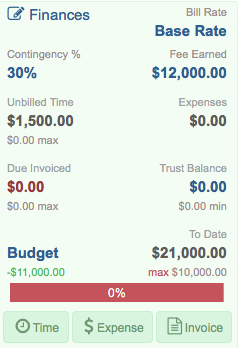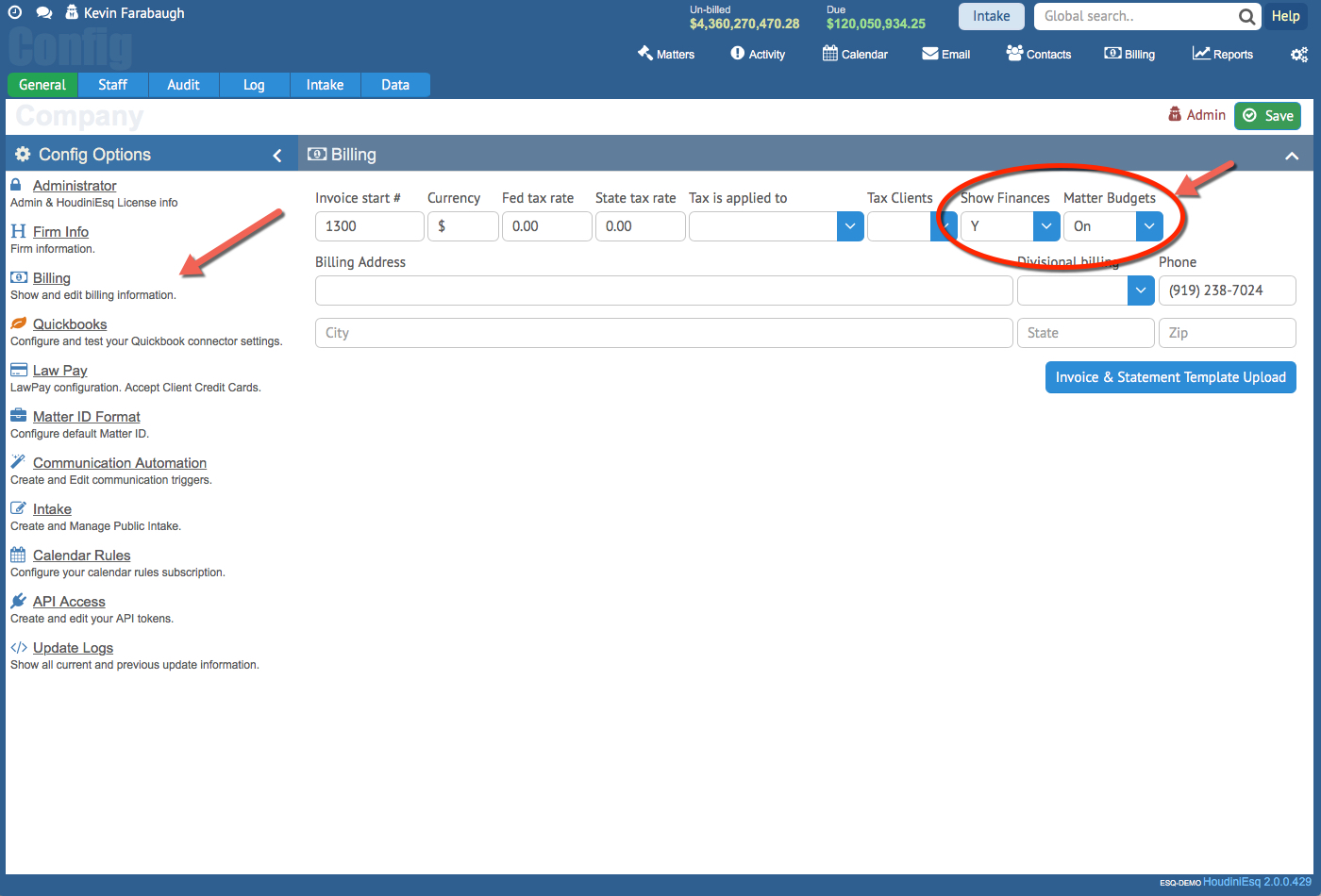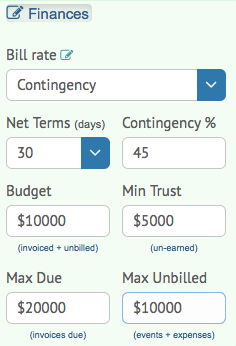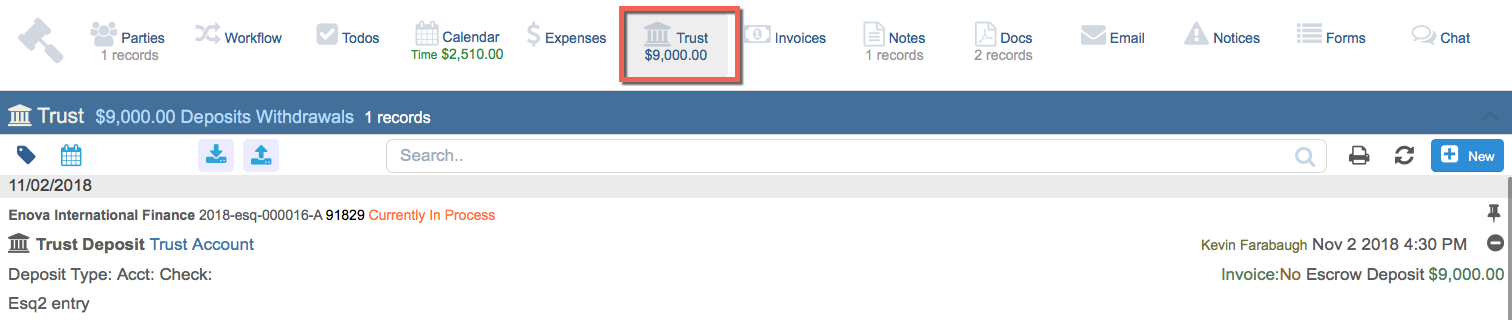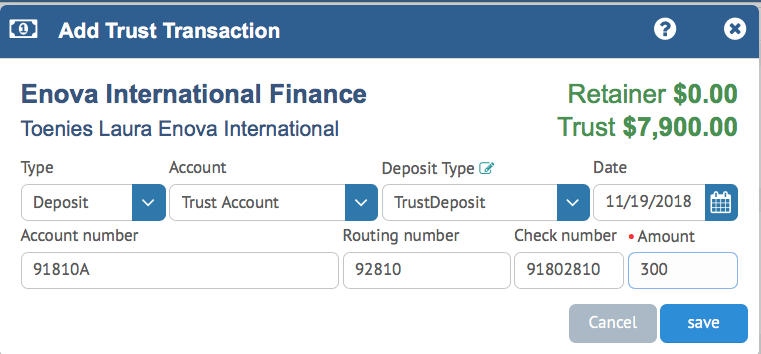HoudiniEsq allows you to manage your case budgets with ease. Manage overall budget, un-billed and due amounts, and trust balances with ease, sending notifications to associated Staff and even your Clients when necessary. Each case has a visual representation of your current budget amount thresholds, allowing you to manage your case finances at a glance.
To get started with this feature, Navigate to the Settings dashboard and select the Billing tab. Make sure that “Show Finances” is set to Yes, and Matter Budgets are turned “On” in the options list as shown below. This will enable Finances to be visible and for HoudiniEsq’s budget tracking features to be active. Note, you must be an Administrator to access the Settings dashboard.
Next, navigate to a Matter you would like to manage your budget for. Select the Finances section of the Matter, and ensure the Budget Management checkbox is selected as shown below.
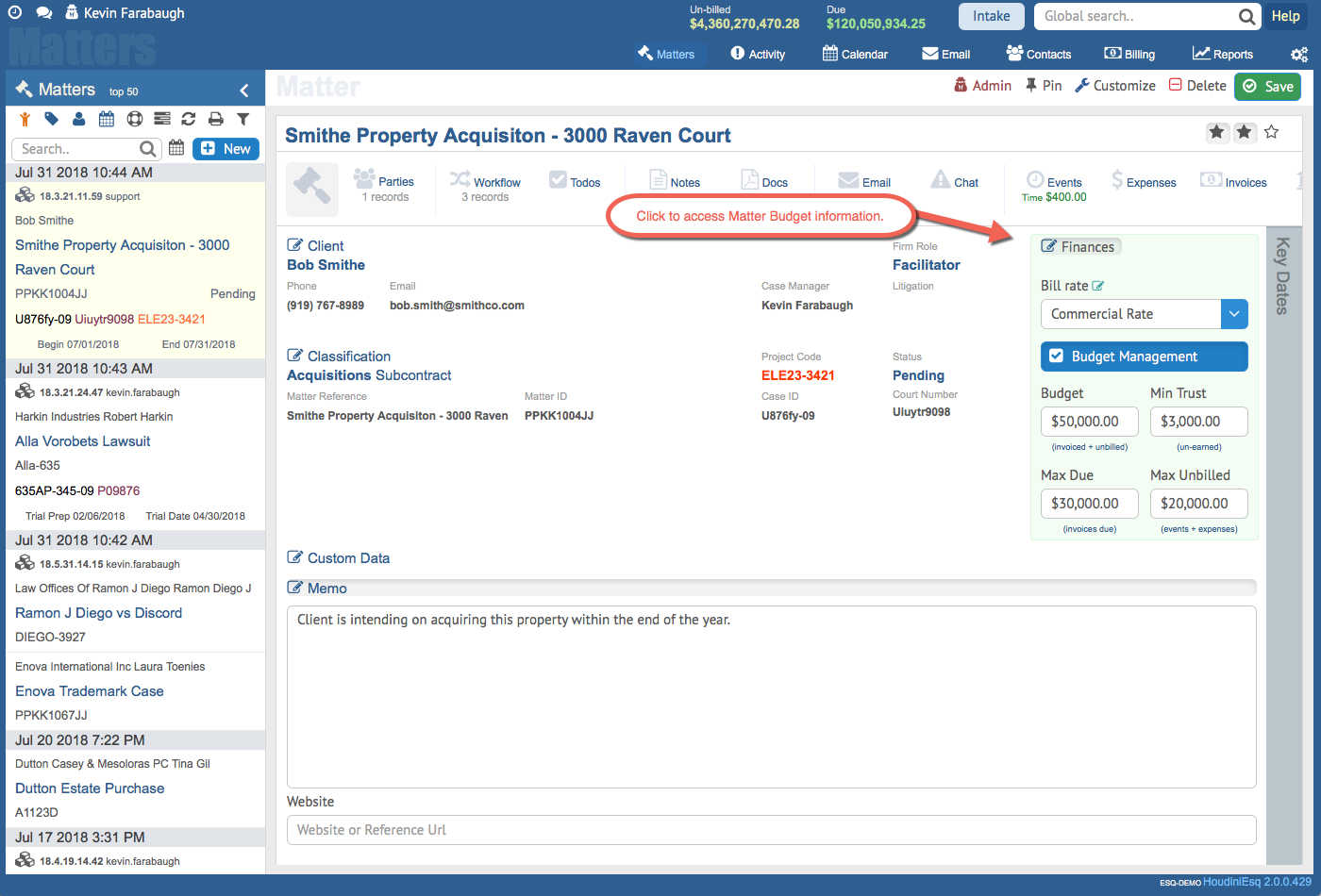 You will now be able to set your budget limits. We will describe them in detail below.
You will now be able to set your budget limits. We will describe them in detail below.
Bill Rate: This is the default Billing Rate for all Events entered for the Matter. For more information on billing rates, click here.
Net Terms: This dropdown will allow you to set the terms for any settlement information in the Litigation section.
Contingency %: This field will allow you to set a percentage of the firm’s payment of any Awarded amounts entered in the Litigation section of the Matter. A percentage of the amount entered into the Litigation’s Settlement Award field will be shown here as Fees Earned.
Budget: This is the the total Matter Budget amount which includes both Unbilled and Invoiced billing activity. Ideally, this figure should always be larger than your Max Unbilled and Due values.
Min Trust Balance: This figure represents the minimum amount of Trust (or Retainer) balance for this Matter. Setting a minimum trust balance can help you determine which clients need to replenish their trust account, and can even be utilized with the Communication Automation feature to send automatic reminders once the balance has reached a percentage of this minimum amount.
Max Due: This figure represents the total amount of billed time and expenses which have been invoiced but not yet paid. This budget feature can allow you to more easily reign in out-of-control Matter billables.
Max Unbilled: This figure represents the total amount of unbilled time and expenses which can accrue on a Matter before an Invoice is generated and a bill is sent to the Client. This value is intended as a stop gap measure, as it is budget management and defensible billing best practice.
Automatic Alerts
Once these figures are set on a Matter, you will be able to see a visual representation of the Matter’s current budget limits at any time, in addition to Trust amounts, in the Finances section.
HoudiniEsq will periodically check these balances automatically as well, and send out Notifications to all associated Staff if any of the balances reach or exceed the maximum or minimum amounts. These notifications can be viewed in the Notifications tab of the Matter, or in the Activity Dashboard of all responsible Staff.
Clicking the checkmark on these Notices will dismiss them. Additionally, if the client Communication is set up to do so, an email will be automatically sent to the client if their Trust Balance reaches the percentage threshold specified in the Communications section of the Settings menu or the Client record. For more information on how to set this feature up, check out the article “Client Communications“.
Managing Trust/Escrow
You can add Trust (or Escrow) to a case in the Trust tab of the Matter. Clicking the tab at the top will display all deposits and withdrawals for that Matter as shown below.
Clicking the New button at the right hand side will allow you to add a Deposit or make a Withdrawal to Trust. Select the type of transaction as well as the account type for the transaction and enter the amount. You can even add your own type of deposit/withdrawal by entering the value and pressing enter. Once finished click Save.
You can also filter deposits and withdrawals with the filter icons shown below. The left filter will show only deposits and the right icon will show withdrawals. Clicking an icon twice will reset the filter to show both types of transactions in the list.