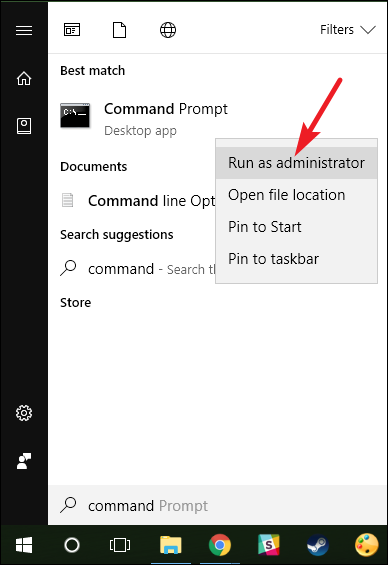This article will walk you through step by step instructions for deploying the HoudiniEsq Office Add-ins via silent install. This method of installation is preferable when you are installing the HoudiniEsq Office Add-ins (Word, Excel, Outlook) for multiple users via automated startup scripts, or are installing the add-in for a user who does not have administrative privileges remotely.
This article is intended for network administrators who wish to automatically deploy the HoudiniEsq Office Add-Ins ONLY. For most HoudiniEsq users, the typically plug-in installers available at the houdiniesq.com download page will be preferable. For links to those installers, click this link: http://houdiniesq.com/houdiniesq-2-0-download/
Getting Started
First, download the Silent Install HoudiniEsq Office Add-In Package using this link: HoudiniEsq_2.1.0.3_silent_install
Unzip the file wherever you choose on the local machine, but please take note of the local file path after extraction. You can also extract to a network path if you wish to install remotely.
Installing The Certificate
For silent installation, the HoudiniEsq certificate needs to be added to the user’s certficate store first. To do this, open a Command Prompt as Administrator. Open your Start menu, search for “cmd” and right click the Command Prompt program, then select Run As Administrator.
Next, on Windows 10, type the following command in the Command Prompt:
cd C:\Program Files\Common Files\microsoft shared\VSTO\10.0
Once you are in the correct folder, run this command:
certutil -addstore TRUSTEDPUBLISHER (extraction_path)\HoudiniEsq.p7b
Where (extraction_path) is the location where you have extracted the ZIP file above.
For example, if I unzip all the files to the C:\HoudiniEsq\Plugins folder, to install the certificate, I would run this command in the Administrator Command Prompt:
certutil -addstore TRUSTEDPUBLISHER C:\HoudiniEsq\Plugins\HoudiniEsq.p7b
This can also be a network path, and if you wish to install the certificate as part of an automated startup or deployment script, you can also add this line to your scripting.
Installing The Plugins
The files and folder structures for a normal and a silent install are almost identical except one difference:
Under each plugin folder, the subfolder name “Application Files” is changed to “Application%20Files” for silent install,
everything else is the same.
This is the command for the silent install
VSTOInstaller /install (path_to_plugin_vsto_file) /S
Where (path_to_plugin_vsto_file) is the full path (file included) for the HoudiniEsq Add-In’s VSTO file.
Following the example path given above of C:\HoudiniEsq\Plugins, we would use this command to install the Word plugin silently:
VSTOInstaller /install C:\HoudiniEsq\Plugins\HoudiniEsqAddInForWord\HoudiniESQForWord.vsto /S
After installation, you should see the add-in in your list of installed applications in Windows 10. Keep in mind that any installation errors are suppressed while installing using this method. If you do not see the add-in in your installed programs, you can remove /S to troubleshoot the installation if needed.
Furthermore, after performing the command to install the certificate, you MUST run the installer using the above command via Command Prompt. Running the included setup.exe file will fail the installation.
Adding Installation To A Script
If you are installing the add-ins automatically as part of a script, you will want to include each install command specifically line by line. Using the above example directory of C:\HoudiniEsq\Plugins\ we would add the following lines to our startup script:
C:\Program Files\Common Files\microsoft shared\VSTO\10.0>certutil -addstore TRUSTEDPUBLISHER C:\HoudiniEsq\Plugins\HoudiniEsq.p7b
C:\Program Files\Common Files\microsoft shared\VSTO\10.0>VSTOInstaller /install C:\HoudiniEsq\Plugins\HoudiniEsqAddInForWord\HoudiniESQForWord.vsto /S
C:\Program Files\Common Files\microsoft shared\VSTO\10.0>VSTOInstaller /install C:\HoudiniEsq\Plugins\HoudiniEsqAddInForOutlook\HoudiniESQForOutlook.vsto /S
C:\Program Files\Common Files\microsoft shared\VSTO\10.0>VSTOInstaller /install C:\HoudiniEsq\Plugins\HoudiniEsqAddInForExcel\HoudiniESQForExcel.vsto /S
This will ensure that the add-in and certificate are installed automatically upon startup, even if they are removed.