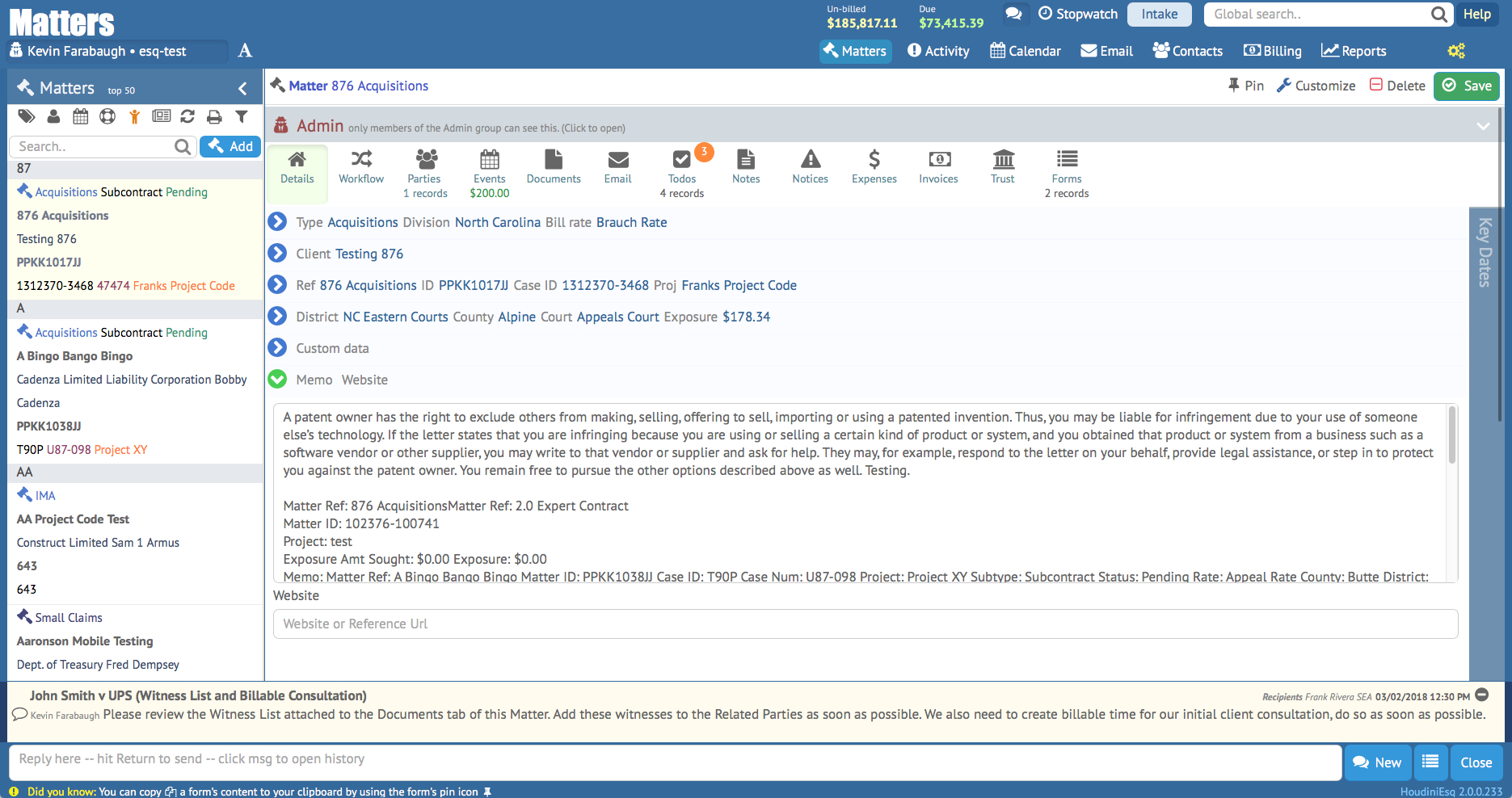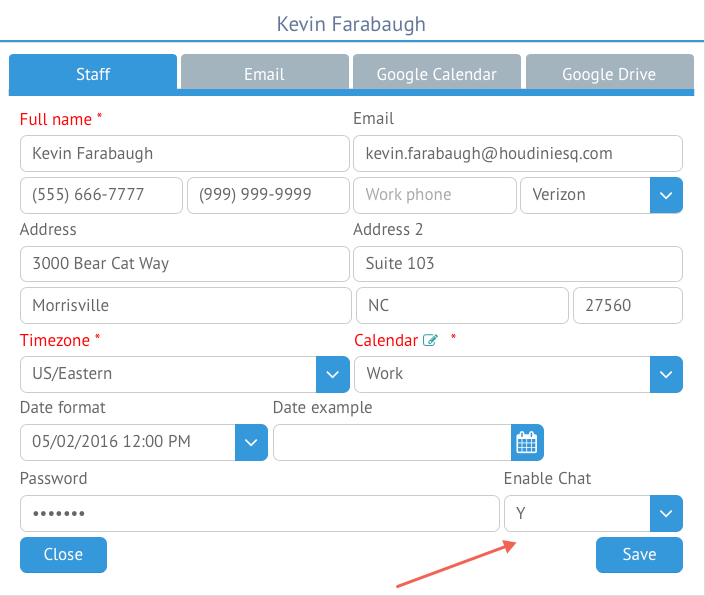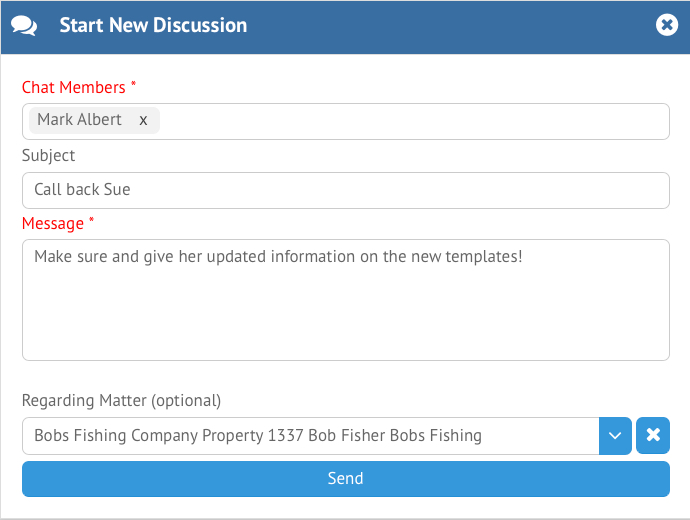In HoudiniEsq 2.0.0.225 and later builds, you will now be able to directly Chat with other Staff. The Chat feature allows you to instantly communicate with other users in real time. Any new messages will appear in the Chat at the bottom of the screen and can be instantly responded to, no matter where (or how) you are logged into HoudiniEsq.
To access the Chat feature, you must first enable it. This is as simple as clicking the Chat toggle at the top of the HoudiniEsq Main Menu.
If you choose to turn off Chat at a later time, you can do so by toggling it off in your Profile.
To send a chat message, simply click the Chat icon at the top. If this is your first Chat message, you will be prompted to enter the message you wish to send in the Start New Discussion window. Select the Staff you want to send the message to, along with a Subject and Message content. You can also optionally attach the message to a Matter as well.
Anyone who is selected as a recipient to the chat message will receive and be able to reply to it. The chat window will appear at the bottom of the screen in real time. To reply, simply type your message and press the Enter key. If you wish to start a new discussion with other Staff, click the New button.
All messages received will be displayed in the Chat section at the bottom of the screen for the next 72 hours after they have been received. If they have been linked to a Matter, they will be saved to the database but will still only show in your Chat History for the 72 hour duration. Chat history persists even after logging in and out of the application.
If you receive a very long message, you will only see a preview of the message until you open the Chat section to reply. At that point, the full message will be displayed.
Please note that the Pinned Records feature shares the same space as Chat, and if you have pinned records you can toggle between viewing them and Chat with the Chat Window toggle at the top of the screen.
Chat History
The Chat History button (next to the New button) will allow you to access all messages in the last 72 hours. You can open and respond to a specific message by clicking on it.
To close the Chat History, simply click the Close icon at the top right which will return you to the normal Chat view.
You can access all Chat messages linked to a Matter at any time from the Chat tab of the Matter as well.