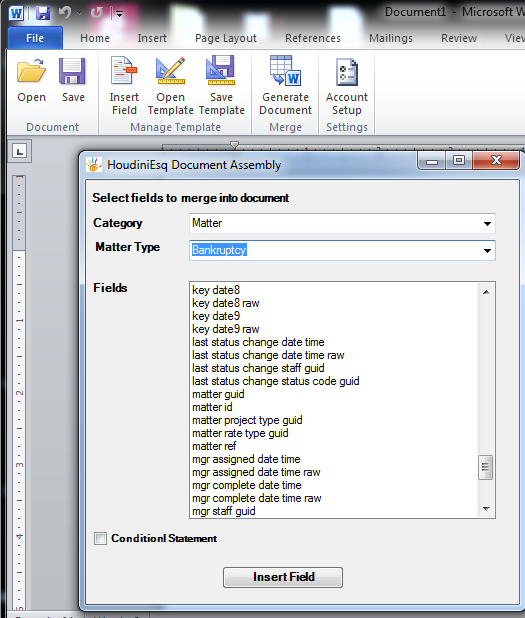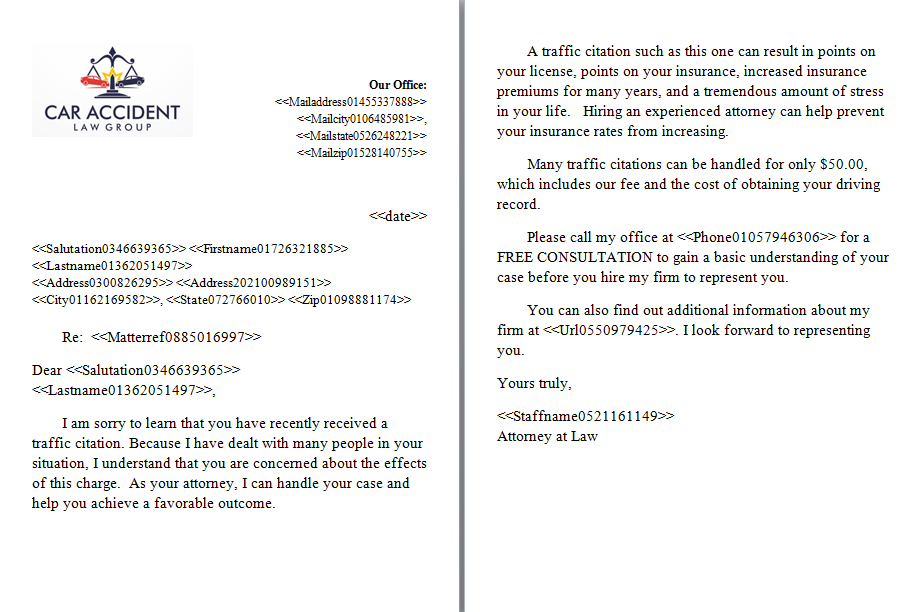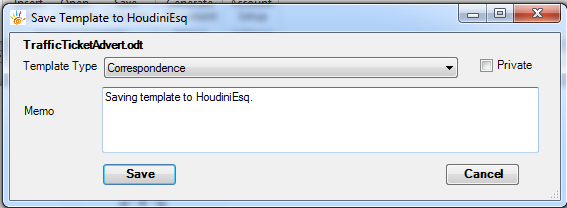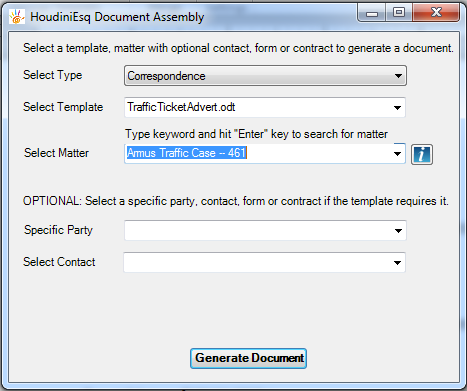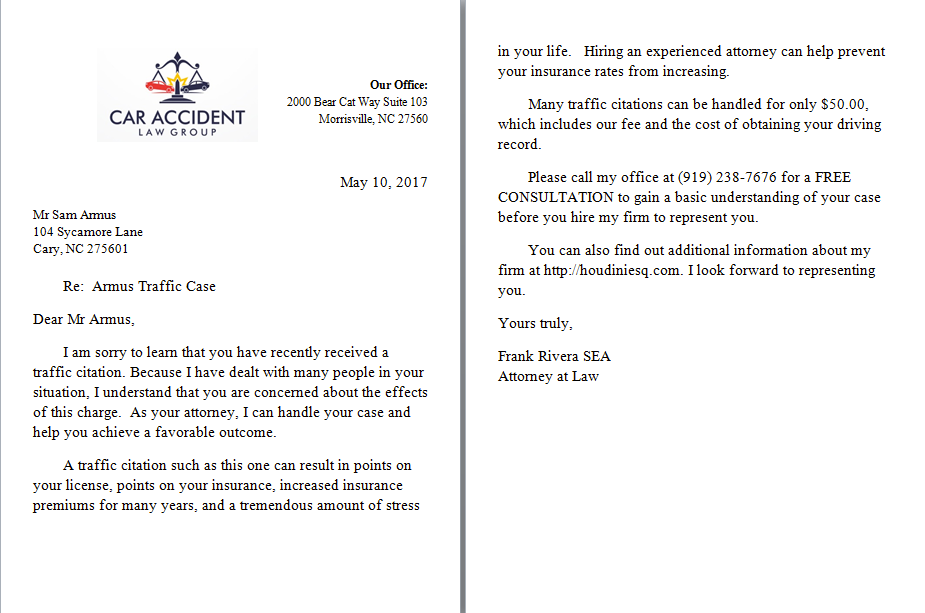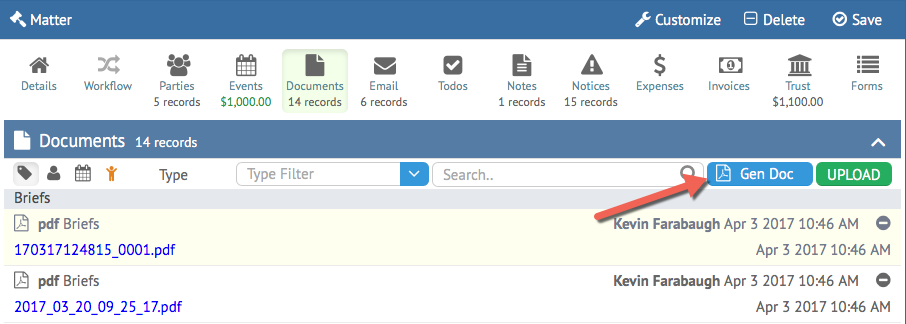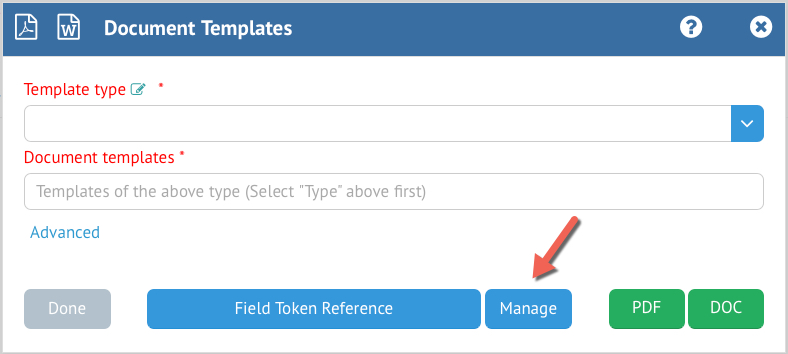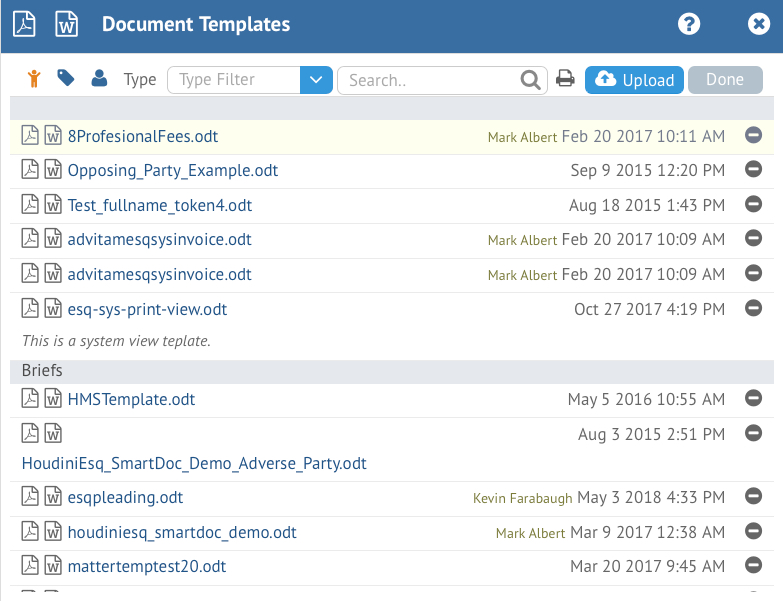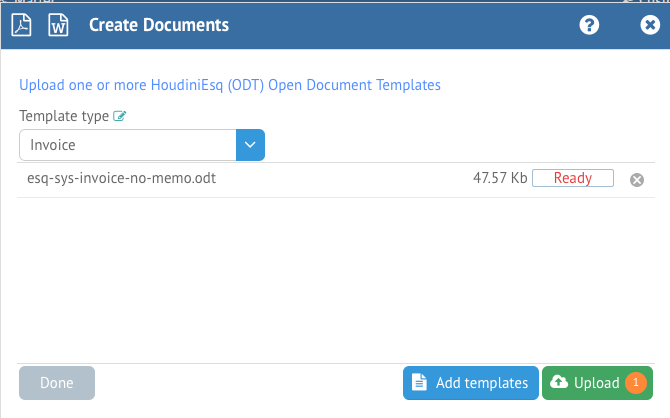Document templates allow you to merge information directly from HoudiniEsq into your documents. Matter information, contact names, address and phone numbers, and organization data are just some of the fields you can integrate in your documents.
HoudiniEsq offers several ways to create document templates. This article will guide you through the main two ways to create and upload them.
Creating Document Templates Via Microsoft Word
The easiest way to create and utilize Document Templates in HoudiniEsq is through the Word plugin. First, you will need to install the plugin. Then, go to the HoudiniEsq section of the plugin.
You will see the “Manage Template” menu. Templates allow you to insert ‘tokens’ into a Word doc. A token is a placeholder for a particular value. Example ‘Client-first-name’. The Word document allows you to place these token into your document so that these values will automatically be placed in there.
- To create a template start with either a blank Word document or open an already existing template.
- Click Insert Field to add tokens.
- You can drilldown to specific field associated with matters, events, contacts, staff, and more. This includes custom field data too.
- Additionally, you can also add a Conditional Statement by selecting the field, checking “Conditional Statement” and then selecting your data comparitor, and the result you are comparing. Then click “Insert Field”.
Then, simply input the text you wish to display between the <<cs>> and <<es>> tags that are created. If the condition is matched, the text will be shown.
Here is an example of a finished template before a merge takes place:
When finished, click Save Template to save the template to HoudiniEsq. Select your Document Type and enter a Memo, then click Save. It is not recommended to make templates Private as other Staff will not be able to access them, but the option is available.
Generate Document
To generate a document for a particular matter using matter specific data from a template, click “Generate Document” button.
Select a template from the “Select Template” dropdown, enter and search for a matter in the “Select Matter” dropdown. Click “Generate Document” to generate a matter specific document. If you have lots of templates in the system, you can filter your templates by selecting a template type in the “Select Type” dropdown.
Once this generates all tokens will be replaced with actual data from matter (and contact). This insurance document will look like this when it is generated with actual data.
Manage and Generate Document Templates in HoudiniEsq
Document Templates can be managed by simply going to the Document tab of any Matter in the Matter Dashboard and clicking “Gen Doc.”
Here, you can generate documents in HoudiniEsq as well as manage them. You can also click Field References to manually copy and paste HoudinIEsq fields into a ODT document, allowing you to create templates without the Word plugin. We’re going to click Manage to view, delete and add to our current document templates.
The Document Template Manager will allow you to delete unused templates as well as add new ones. To remove a template, click the (-) icon next to it.
To add templates, click Upload and find the template you want to upload on your local computer, and then click the Upload button. You will now be able to generate the document template.