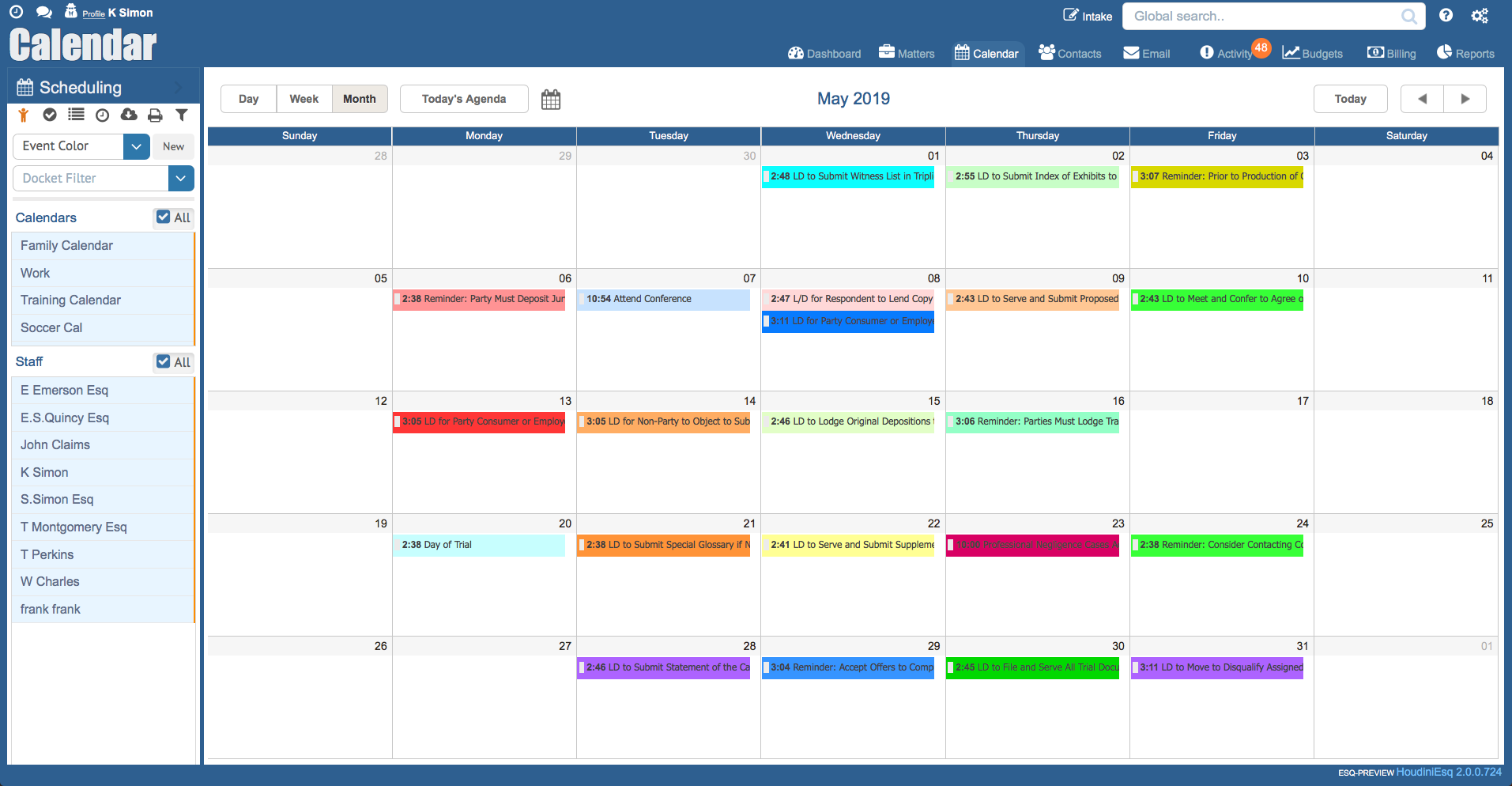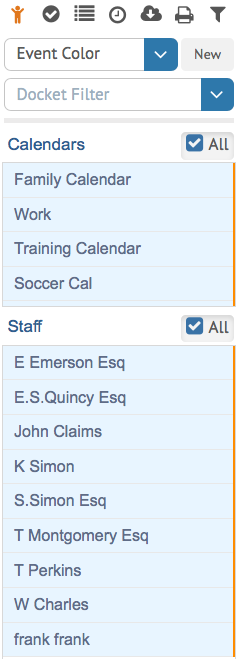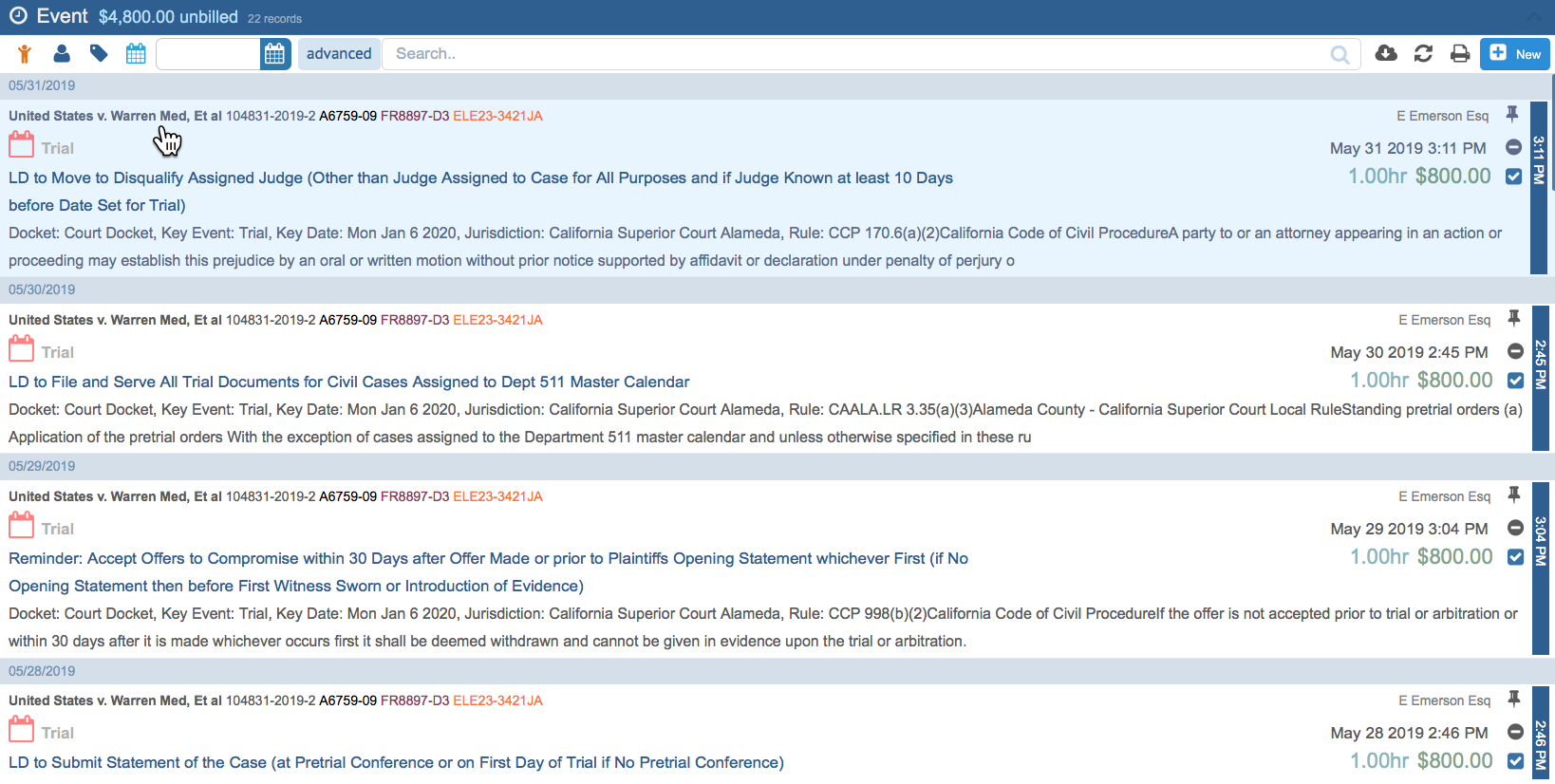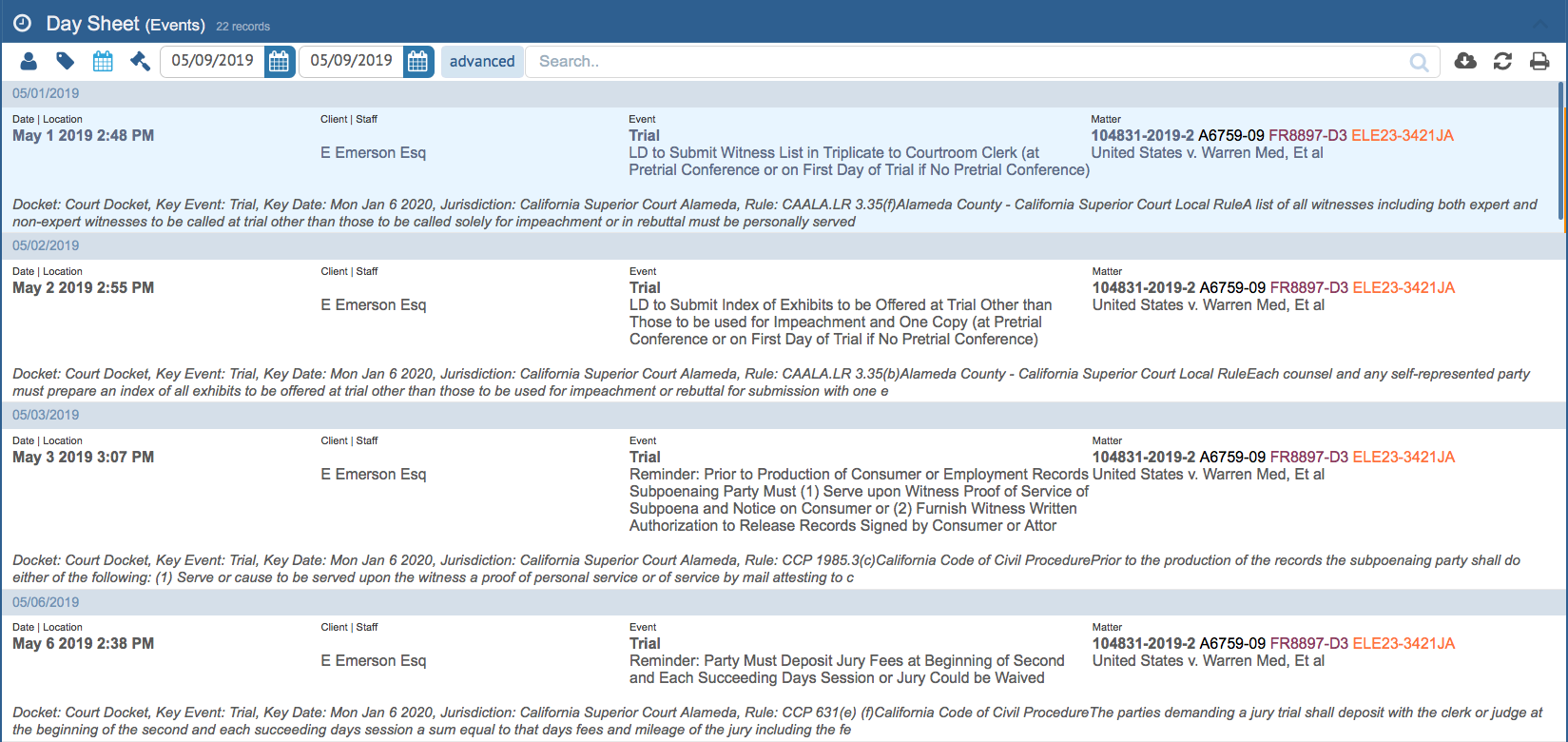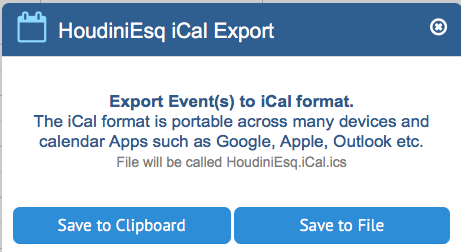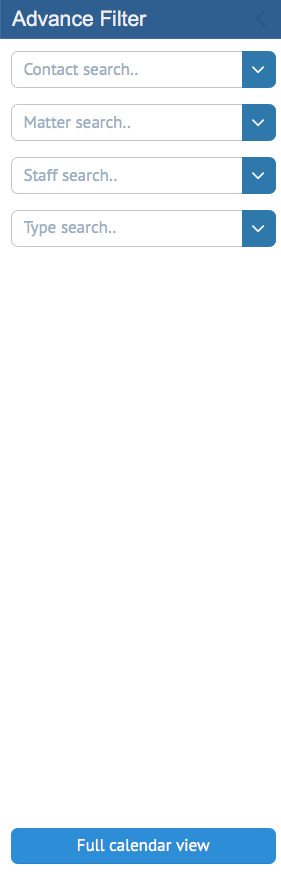In HoudiniEsq, any Events which are added to the system can be accessed from the Calendar. The Calendar allows you to view all past and upcoming Events in the system for any user, as well as export and filter your schedule however you see fit. In this article, we will be detailing the functionality of the HoudiniEsq Calendar and how to best utilize it.
To access the Calendar in HoudiniEsq, you can click the “Calendar” icon at the top of the interface from anywhere in the application. It can be located in the top right of the screen, as shown below.
The default Calendar view will show any Event which is assigned to you, or which you are an Attendee of, for the current month. Clicking on a specific Day will zoom in to all Events scheduled for that day. You can also click on a specific day and time to schedule a new Event. You can also reschedule Events by dragging and dropping them to a different day or time as well. To the left, you will see each of the different filtering options which we will explain below.
Scheduling Options
The scheduling options will allow you to refine your current Calendar view to include or exclude Events from specific calendars or staff, as well as additional filtering toggles at the top. These options can be turned on and off by clicking them. From left to right, the options are as follows:
My Records: Clicking this toggle will only show Events which include you as an Assigned Staff or Attendee, as well as any Events which you have created specifically. This icon will override any selections made in the Calendar and Staff sections below.
Exclude Completed Events: Clicking this toggle will exclude any Events which have already occurred from being displayed.
List View: Clicking this toggle will switch the Calendar into List View mode. This will display all Events in the current view in an easy to read list format as shown below.
Day Sheet Of Events: Clicking this toggle will switch the Calendar into Day Sheet mode. This will allow you to view the Day Sheet, a report optimized for easy viewing of billable events, using the current Calendar view as filtering options, as shown below.
Export as iCal ™ Events: Clicking this option will allow you to export all currently displayed events in iCal (ics) format. iCal events can be imported into Apple Calendar as well as many other programs. You can export the items directly to your clipboard, or save the export as a file.
Print: Clicking this option will allow you to print the Event view as a list.
Toggle Advanced Filter: Clicking this option will open the Advanced Filter, which will allow you to select several additional filtering options such as Matter, Contact, Staff and Event Type as shown below. You can also use the Full Calendar View button to select all Staff and Calendars at once, as well as show a full 24-hour view of Events.
Additionally you can view a specific Calendar or Staff list of Events using the options listed, or click “All” to select all Staff or all Calendars at any time, as well as color-code events by Staff, Calendar, or Type.
View Options
The HoudinIEsq calendar can be displayed in Day, Week, Month or Agenda mode using the above icons. Agenda mode is a single-line view which can be easily printed directly from your browser.
You can use the Calendar icon when in any view to focus that view on a specific day as well.