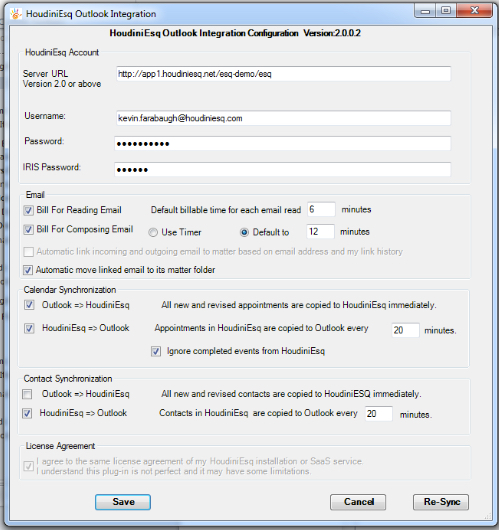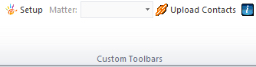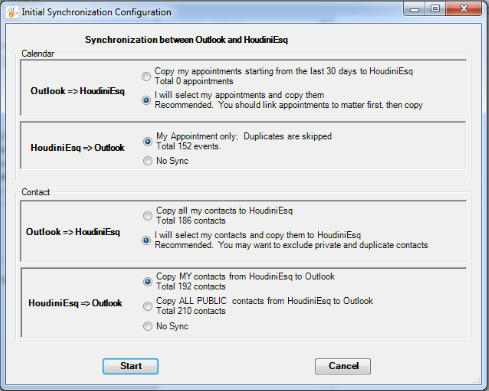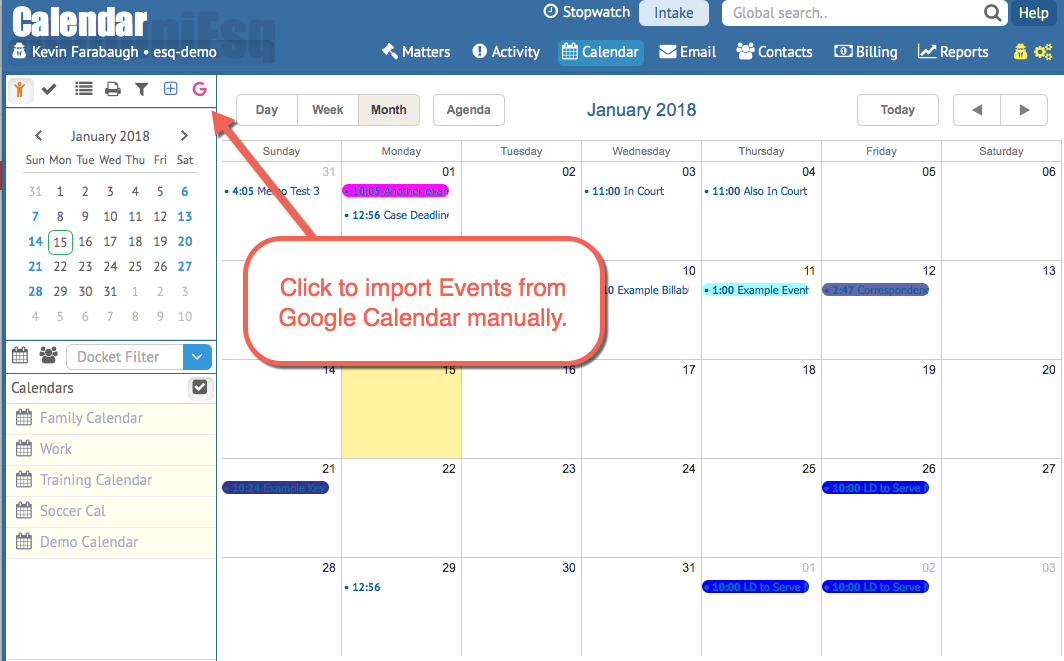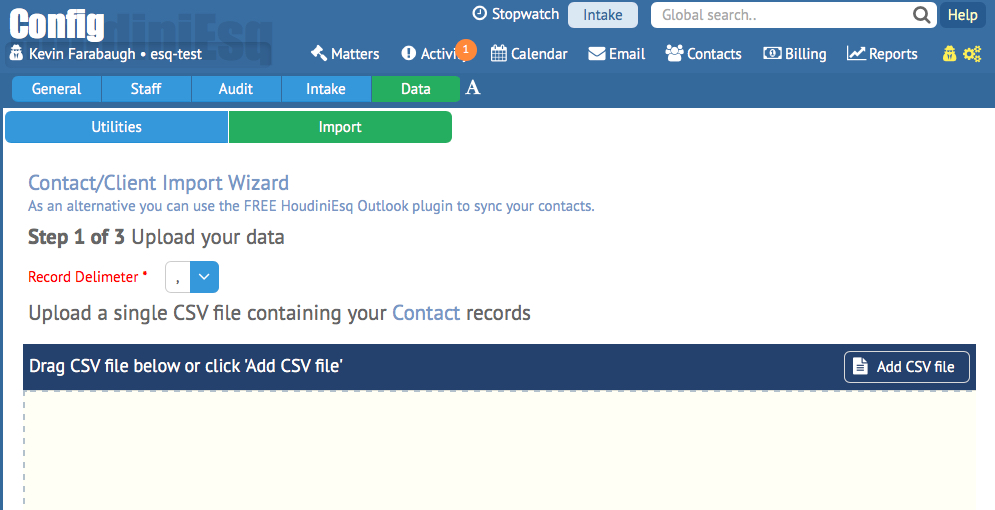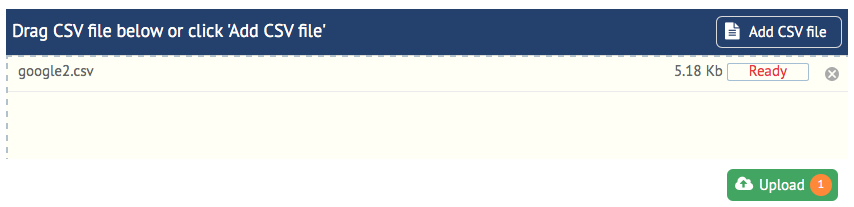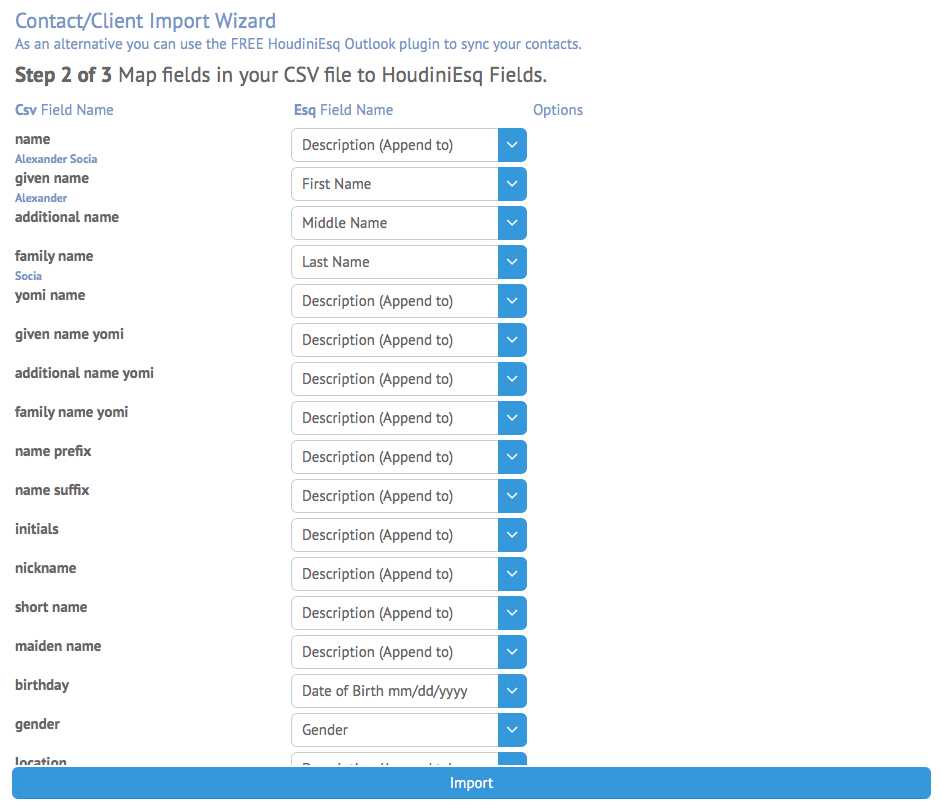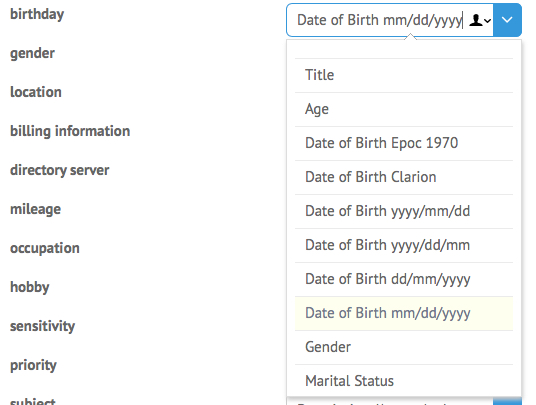Overview
One of the most requested features of any practice management product is the ability to import data. No one wants to start over when switching to a new application, and we understand that perfectly. As a result, HoudiniEsq allows you to insert your important data into our program in several ways. This article will detail a number of ways to import your data from various sources.
The Microsoft Outlook Add-in (Import Contacts/Calendar/Emails)
The first and easiest way to import data is via our Outlook add-in. This free plugin will allow you to connect to HoudiniEsq to import your Contacts and Calendar Events.
First, download and install the Outlook plugin here. Once its installed, follow the setup information listed in this article. After the plugin is installed and set up, you can import Contacts from the Contact section of Outlook. Simply select the Contacts section of Outlook, hold down the [Shift] key to select multiple contacts, and click the Upload Contacts button at the top of the program. This can be repeated as many times as necessary, and duplicate contacts already in HoudiniEsq will be skipped.
In addition, Contacts are automatically uploaded during the Initial Synchronization process performed during Setup. If the option is enabled, Contacts can be periodically synchronized between HoudinIEsq and Outlook as long as Outlook is running and connected to our application. This ensures that new contacts which are added or updated will automatically have their information imported.
Calendar events can be imported through the same process as well, and synchronization can be enabled to ensure you never miss an important event entered into either program. Additionally, the Outlook plugin can also import inbound and outbound email, as well as link them to Matters. For more information on the add-in consult the article here.
Google Application Integration (Import Calendar)
The second way to import data is via our Google integration. This integration will allow you to connect to HoudiniEsq to Google Calendar to import Events. To set up Google synchronization, follow the instructions at our Staff Profile Setup page.
One the synchronization is complete, you can click the [G] icon in the Calendar to import all Google events from the main calendar of the connected account manually.
The HoudiniEsq Import Tool
If you do not use Outlook, we also provide an Import Tool which can be used to transfer data from other applications directly into the HoudiniEsq database. The HoudiniEsq Import Tool can be used to add data from any source which can export as a CSV (Comma Separated Values) file. Currently, the tool only supports Contacts but we will be adding support for other record types in future updates.
To access the Import Tool, click on the gear icon at the top right of the interface to go to the Settings Dashboard. Then, click on the Data tab at the top, and select “Contacts”.
Simply use the “Add CSV File” to select the CSV you want to import data from, or drag and drop it into the import section. The Record Delimiter selector will allow you to choose the character used to separate data records in the file; typically this is a comma (,) but other delimiters are supported as well.
Once you’ve added a file for import to the list, click Upload to continue.
The list of fields recognized by the import tool will be shown, along with the first data result in the file and the field in HoudiniEsq that the data will be mapped to. HoudiniEsq will automatically attempt to map these fields to the closest match based on the label. If it cannot find a direct match, it will apply the “Description (Append)” mapping, which will add it as a information to the Description (or Memo) field on the contact record.
However, it is recommended to review the imported data carefully and make changes where necessary. This can be done by clicking the drop-down selector next to a field, and selecting the best result for the destination in HoudiniEsq. This is specifically recommended for Date fields, as shown above, since dates are stored with a variety of formats in other systems.
Once you are ready to import the data, click the Import button at the bottom of the screen. You will receive a notification that the import process has started, and can go back to working in HoudinIEsq as normal. Imported contacts will be added to the Contacts list as they are finalized.