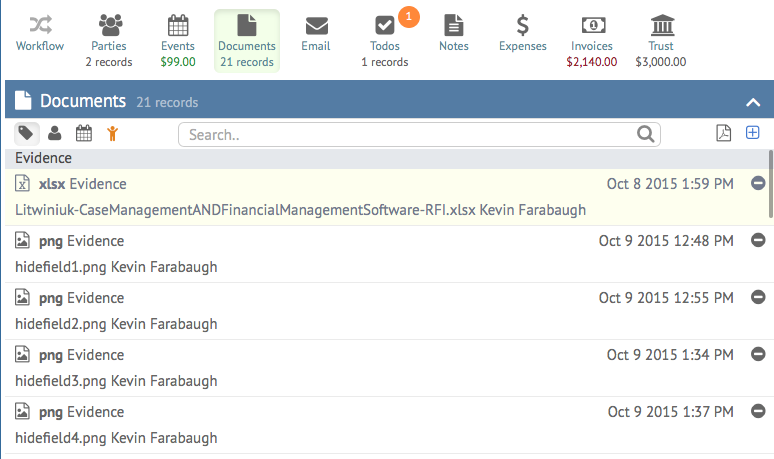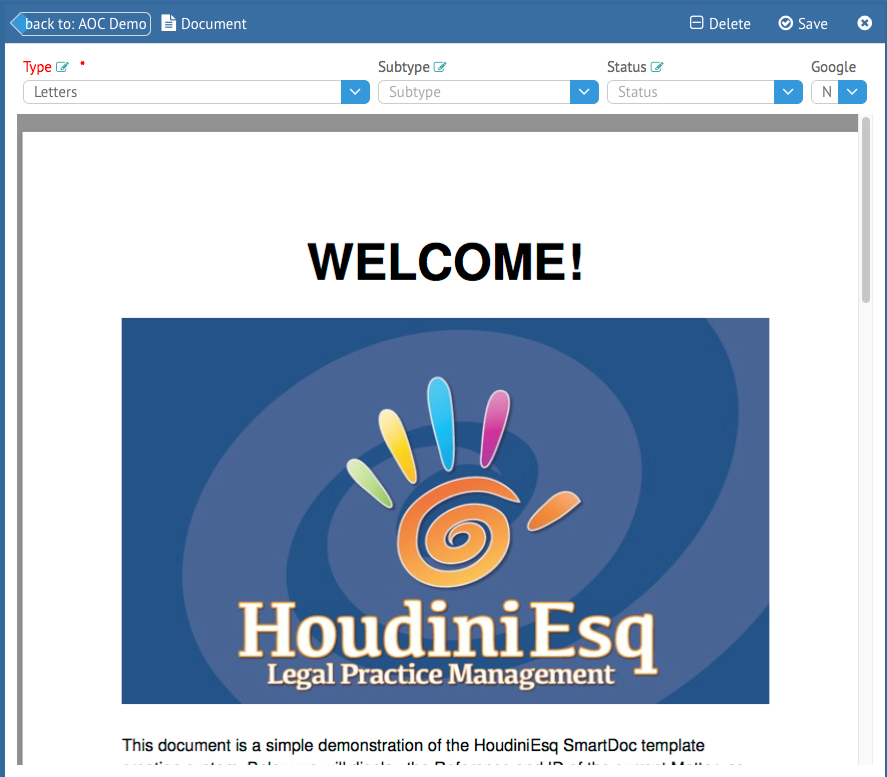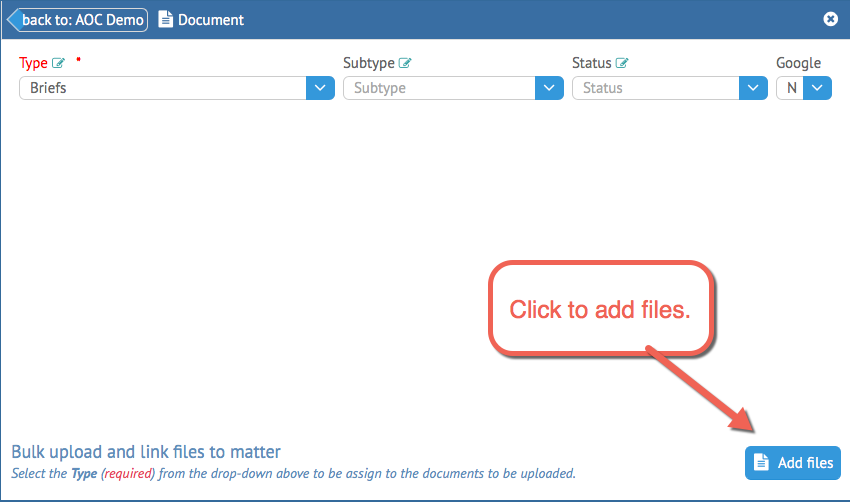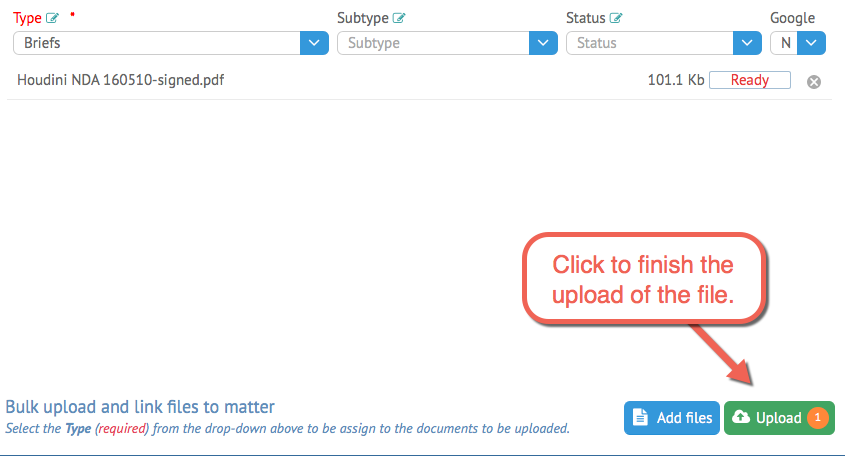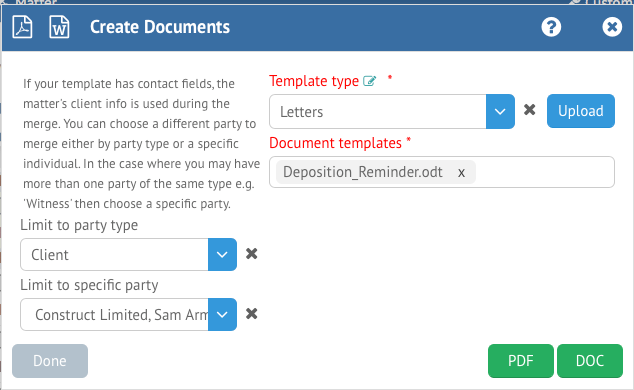The Documents section of the Matter Dashboard allows you to add new documents to an existing Matter, or generate a Document Template for that Matter. You can also access all existing Documents for the current Matter from this section as well.
Each Document entry will display the extension of the file, the Type assigned, the name of the file and the Staff who uploaded it, as well as the check-in date. To open a document, double click on it. This will open the document in Preview mode if it is available to be viewed in your browser. Otherwise, it will simply download the file.
In Document Preview mode, you can view the file within your web browser. You can reassign the file’s Type, Subtype and Status Code and save the changes with the menu options, and choose whether you want to sync the doc with Google Drive. You also have the option to delete the document from Preview as well. Clicking the Back button at the top right will take you back to the Documents section of the currently selected Matter.
Clicking the Add (+) icon in the top right of the Document section will open the Bulk Upload form. You can once again define the Type, Subtype and Status Code at the top of the form, as well as whether you wish to sync the document to Google Drive.
To add files, click the “Add Files” button at the bottom right. This will allow you to select files from your local file system. You can remove them from the upload list by clicking the X next to each document. Once you have selected one or more files, you can then upload them using the Upload button.
Document Templates
You can also generate document templates from the Document section of a Matter. To do so, click the template icon at the top-right of the Document screen. This will bring up the Create Documents form.
In this form, you will be able to select the templates you want to generate. First, select a Template type. Document templates have an assigned Type, which must be selected before you can specify which documents to generate in the next field. You can generate multiple templates by selecting them in the “Document Templates” field.
Additionally, you can choose a different party to merge then the ones specified in the template by using the fields to the left. You can limit by a specific party or relationship using these fields. When ready to create the documents, click either the PDF or DOC fields at the bottom right to generate the finished templates. Once you have generated your documents, click Done. The finished products will be accessible in the Documents section of the current Matter.