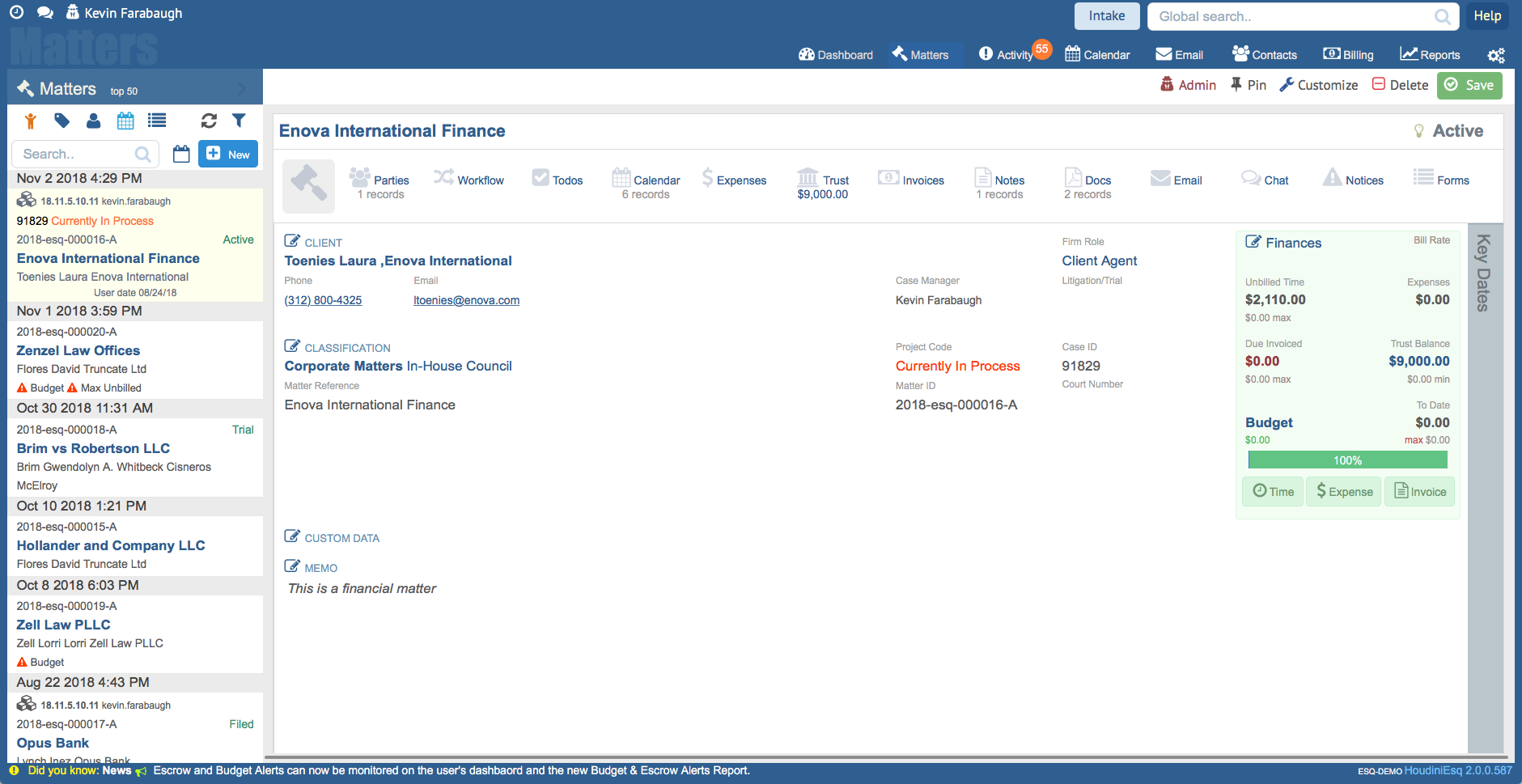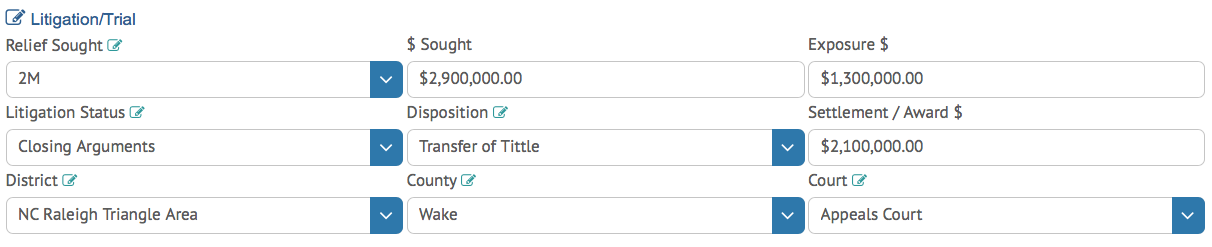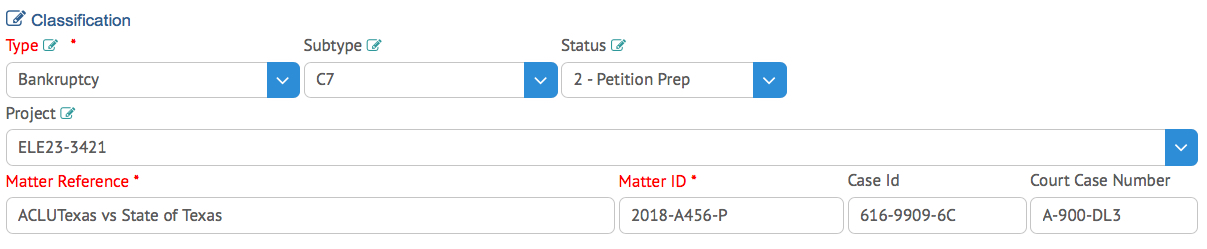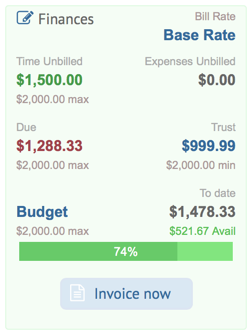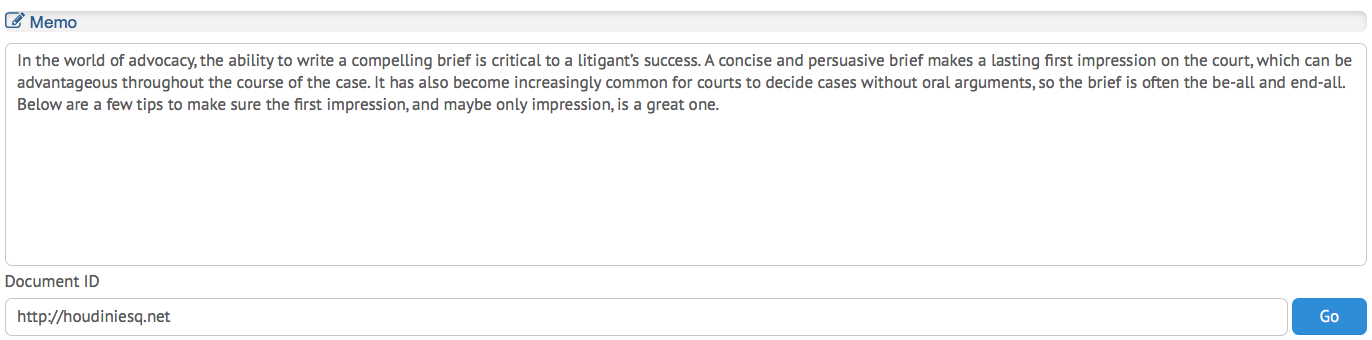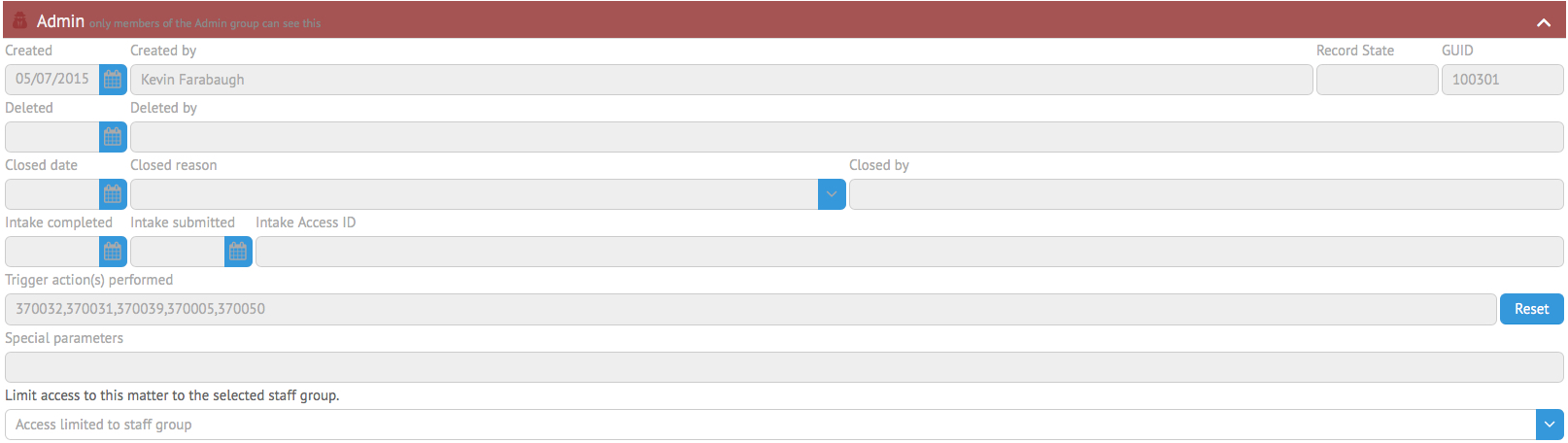In this article, we are going to discuss the Matter record in detail. A Matter record is a representation of a case file in HoudiniEsq, and acts as the central hub for other types of related records such as Events, Notes, Documents, Email, Todos and Workflows. Additionally, all financial and billing information in HoudiniEsq such as Invoices, Trust and Expenses must be tied to a Matter as well. Regardless of what area of law you practice, or what types of cases you deal with, Matters are going to be your primary approach to organizing your data in HoudiniEsq effectively.
Previously we covered the Matter Dashboard in detail, so this article is going to focus on the different sections of the Matter record itself. Let’s take a second have have a quick overview of a Matter, as shown below.
In addition to the related record sections shown above (which we covered in the Matter Dashboard section previously) we have several sections which comprise the Matter itself. Each section can be toggled for editing by clicking the Notepad icon next to the section. We’ll go over each section’s contents once it has been expanded below.
First, we have the Client field. The Client is the main contact associated with this Matter, and will be referenced in all time recorded, billing done, and primary correspondence such as documents and emails. This can be confusing for some non-law organizations, so when determining who the Client is for a Matter, simply ask yourself “who am I working for?”
You can also determine your Firm Role in this Matter. This field is variable, and you can easily insert a new role designation by typing into it and pressing Enter. This designation will then be available everywhere else in the system as well. Additionally, we have the Assigned Staff, who will serve as the Case Manager for this particular Matter. You can assign a Staff in this dropdown from the list of all available Staff.
We also have a toggle for Litigation-specific cases, which will display additional fields which are shown below. Values can be added to any of the dropdown fields by simply typing the value and pressing the Enter key, and confirming the addition to the list.
In addition, the Settlement/Award amount field ties directly into the Finances section by allowing attorneys to calculate contingency fees, as shown above.
The Classification section contains the Type, and optionally the Subtype and Status Code. These are the most important fields on the record as they dictate the custom fields, triggers and workflows that the record will use. You can edit the available classifications easily, for more information on how to do so review this KnowledgeBase article.
The Matter Reference can be easily summarized as the name of the case. It is a textual reference which you can use to search and find this particular Matter anywhere in the system. This can be whatever you want it to be, but we recommend making it as relevant as possible.
In addition, each Matter has a secondary method of identification, the Matter ID. This is traditionally (but not necessarily) a more numerical form of reference for the Matter. The format of the Matter ID can be modified in the Settings menu, but a number will automatically be generated for you using the internal unique ID in the database for both the Matter and Client if nothing is filled in. The Case ID is an additional field provided for Matters which can be used to add an additional assignment number for your convenience. We also provide a field for an assigned Court Case Number as well.
The Matter Finances section will allow you to view the current Billing Rate of the Matter, view current unbilled amounts for Events and Expenses as well as due amounts for Invoices, set up Matter Budget features, and allow you to Invoice a Matter with unbilled time. For more information on Matter Finance features review this article.
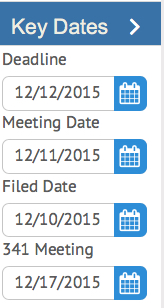
Additionally, we have a section for Key Dates. Key Dates are a set of 10 Date fields which are built into HoudiniEsq. Key Dates are important because they allow you to add scheduling options to Triggers and Workflows based on their values. One of the easiest examples to understand is a Statute of Limitations, which is an important date you will want to schedule deadlines and events around.
In order for Key Dates to be displayed on the form, they must be given their own labels in Customize Mode. Below, we can see an example where 3 Key Date labels have been defined. In future articles, we will be discussing how to utilize these dates as the base for scheduling via Triggers.
Next, we’re going to talk briefly about the Custom Data section. This section is for Custom Fields which you can add to the form via Customize Mode. We will expand upon the concept of adding custom fields in a different article. Custom Fields may change depending on the Type, Subtype and Status Code assigned to the current Matter, so the below image is just an example of how this section may look on a customized Matter form.
The final section of the Matter form is the Memo. The Memo field is a field which all Matters have which contains freeform data. This can be utilized in any fashion you wish. Think of it as a built-in scratchpad for general Matter information. Additionally, there is a Document ID field which will allow you to enter a case-related web address, such as a client’s business website or an off-site case file. Entering an address here will allow you to open a link to the website in a new browser tab by simply clicking the “Go” box.
Users which are assigned to the Admin group can view additional data about a particular Matter using the Admin Panel. This panel is hidden by default and must be enabled using the icon at the top right of the record. Click to enable it.
This panel will allow you to view when the record was created, deleted or closed, and which Staff user performed those actions. Admins can also change the Matter state from open to closed or deleted, and vice versa. The Matter can also be limited to specific groups of users.