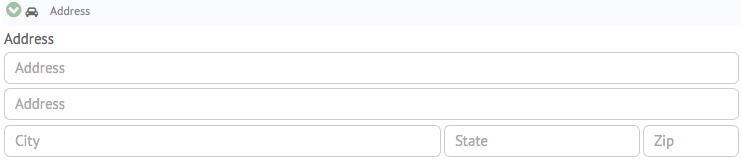Staff Records in HoudiniEsq 2.0 contain a wealth of information about a current Staff user, and can be used to dictate their current level of access, set up an email account for use by that Staff member, view their recent login activity, and set up rates and compensation.
Below, we’re going to go over the main information form for a Staff member in HoudiniEsq 2.0, section by section. Subsections such as Rates, Compensation, Email Accounts, Logins and Access will be covered in other articles.
The Type section, as many other records in HoudiniEsq 2.0, allows you to select a Type for this Staff member. Additionally you can define a Subtype and Status Code as well.
The Name section contains information about this Staff record including their Full Name, user login (which doubles as their Profile’s email address), Division, and Default Calendar. Division is used for divisional assignment settings.
The Job information contains the Staff member’s Job Title, State Bar, License and Employee numbers. This section is entirely optional and is provided for your convenience.
The next section allows you to set another Staff member as this person’s Manager and/or Secretary. Again, this is entirely optional and only used for your convenience.
Next is the Staff member’s Phone numbers. This section is also optional, but we recommend adding as many as possible to ensure that the Staff member can be contacted. These phone numbers are also used in document templates, so ensure that at least one is added if you intend on using that functionality.
Additionally, you can enable SMS Messaging in the app by providing a cell number and the first letters of the Staff’s cell provider in the “SMS Messaging” field. This will allow for notifications and alerts to be sent via SMS. For more information on HoudiniEsq SMS integration, check out our article here.
The Address section contains address information for this Staff member. Similar to a Contact record, you can specify an address (2 lines), City, State and Zip. Like the Phone number field above, it is optional but can be utilized in document templates, so if you intend on merging Staff information in a document template, be sure to fill this information out.
The final relevant section of the main Staff form is the Time settings. Here, you can specify a Timezone for a Staff member; this is required to make any changes or save a new Staff record as it is used by HoudiniEsq’s calendar. Additionally, you can modify your Date format here. Click the Date format field to make changes. The Example field next to it will show a preview of the final result based on your format.