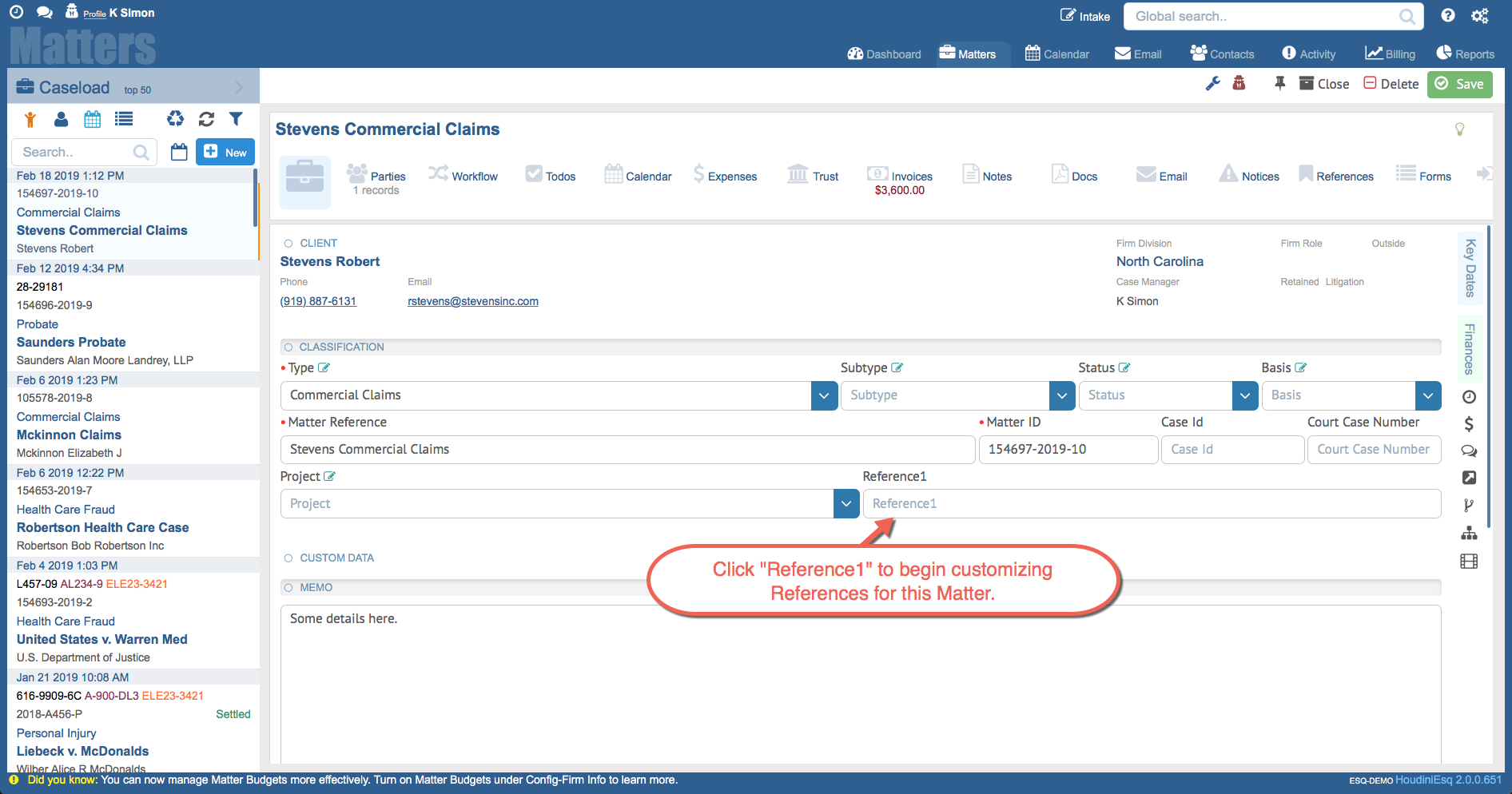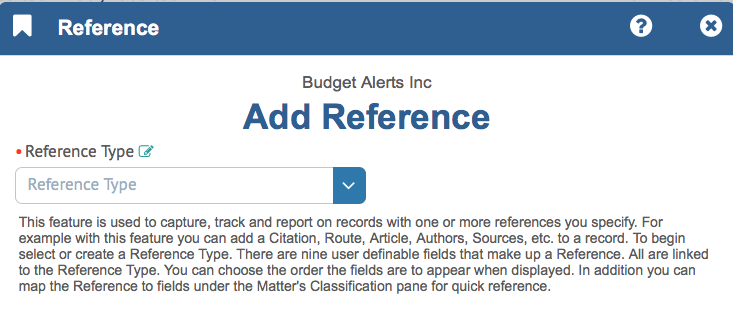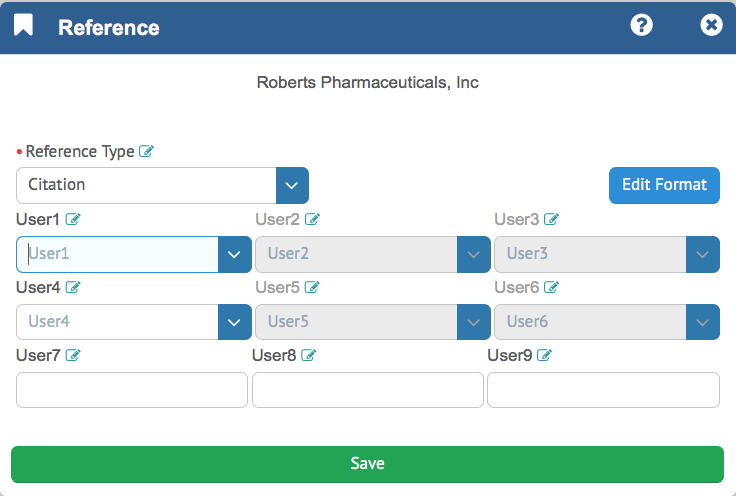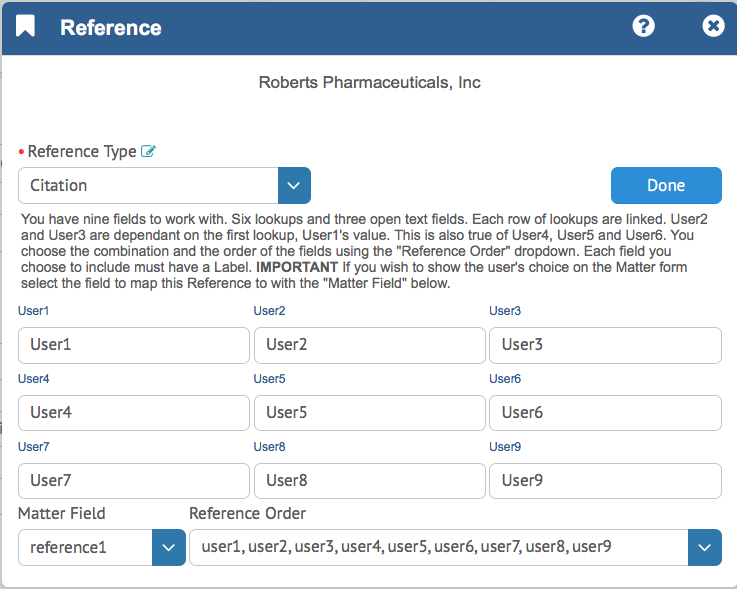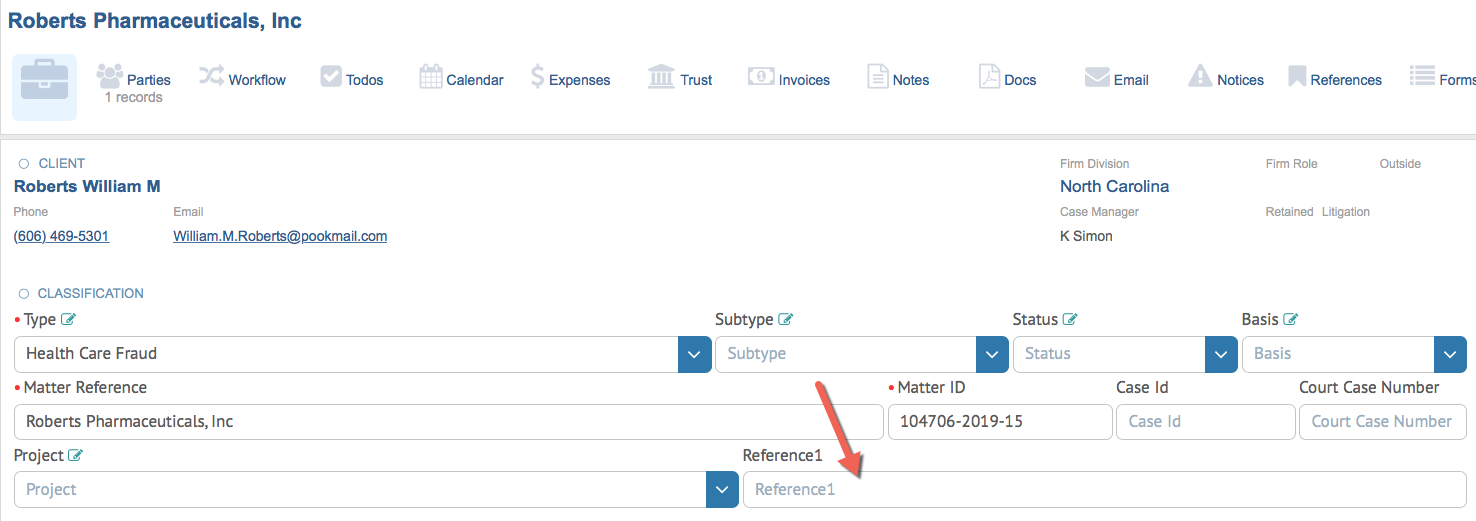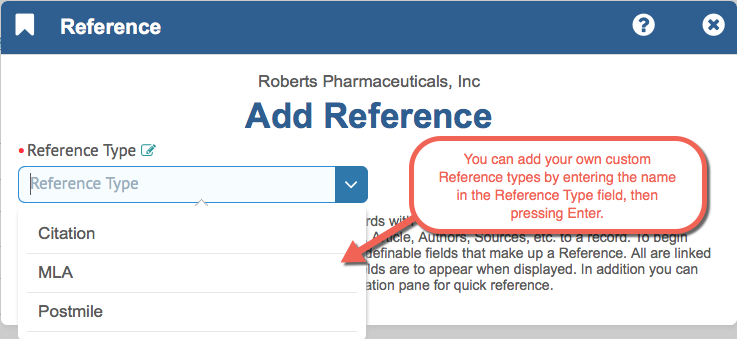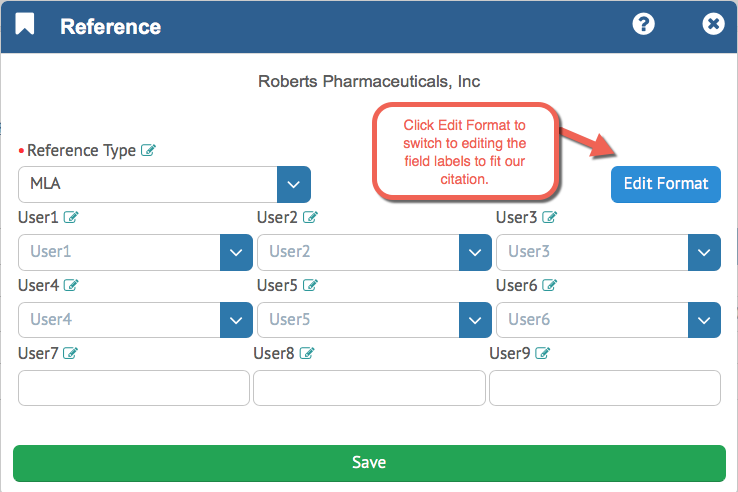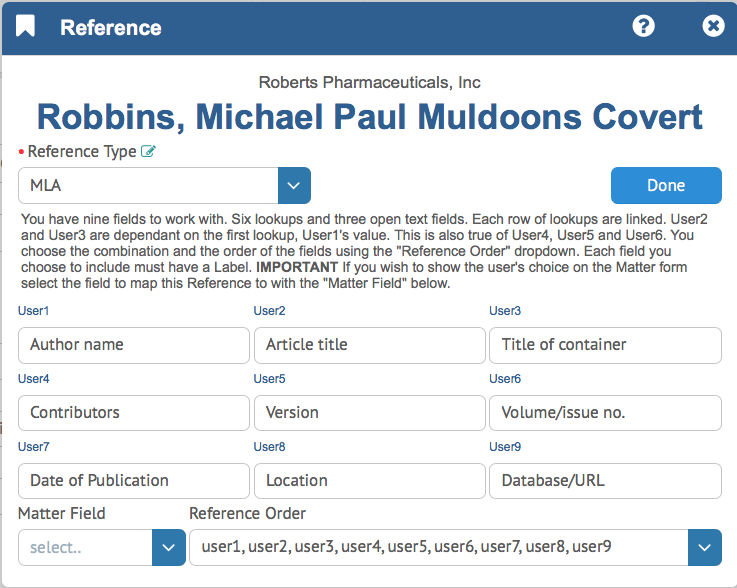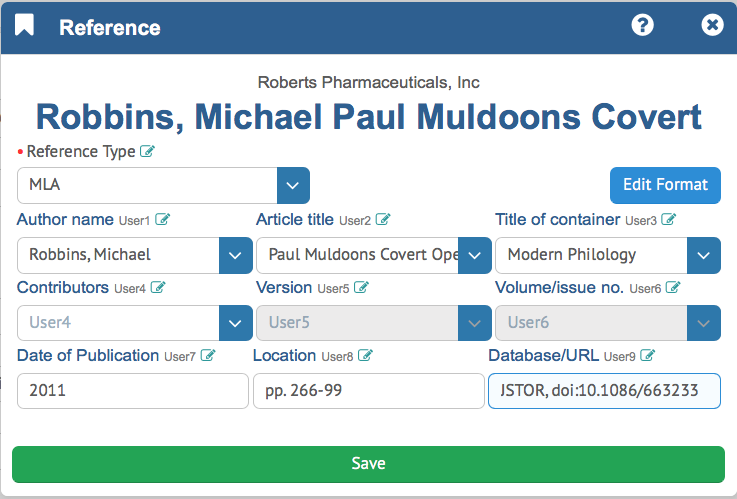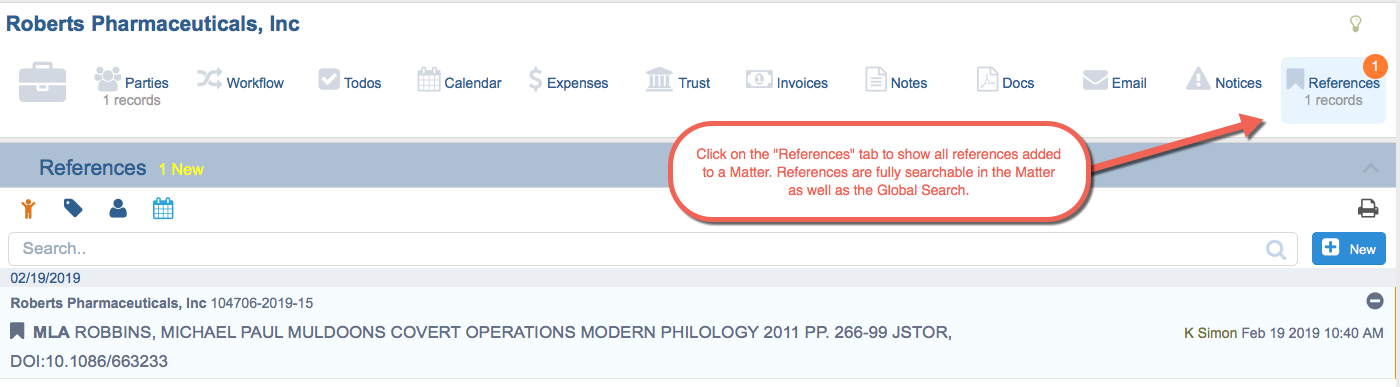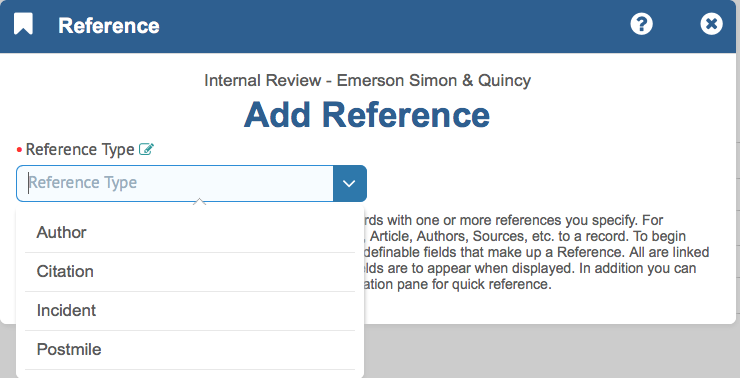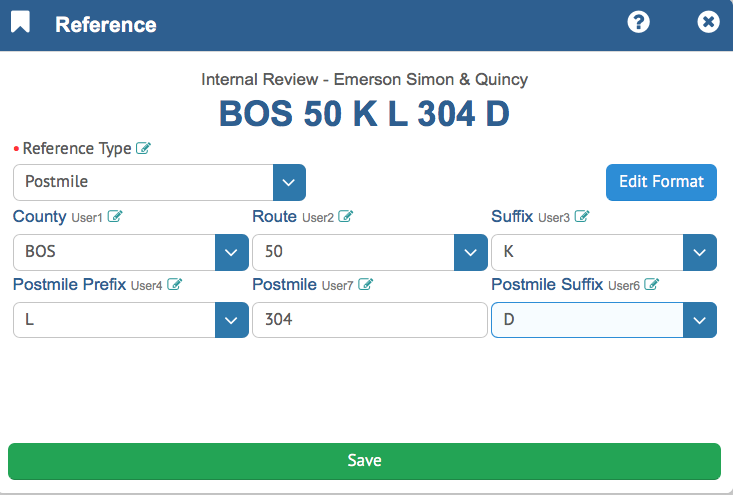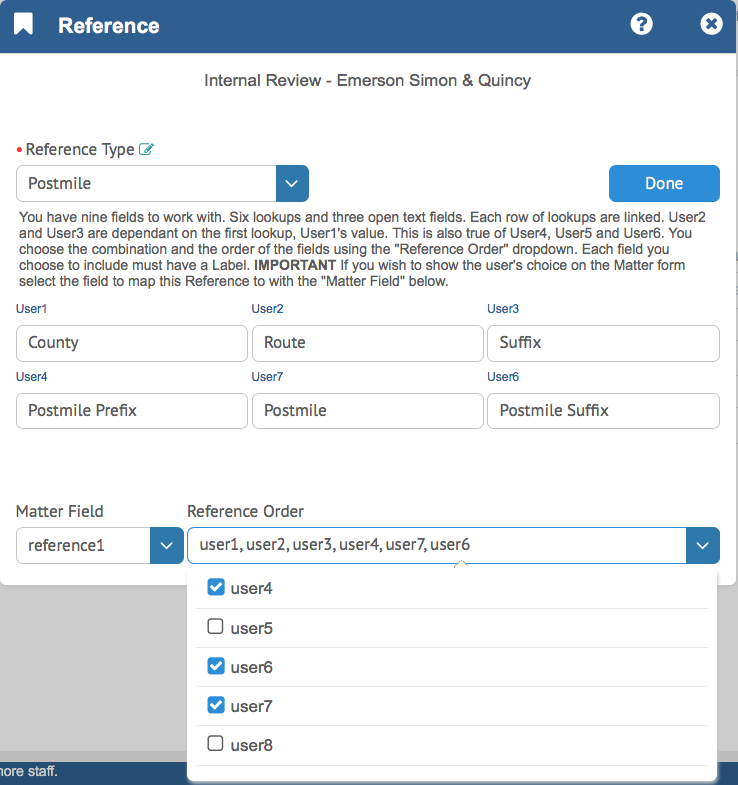This feature is used to capture, track and report on records with one or more references that you specify. With this feature, you can add customizable References to any Matter record, such as Citations, Authors, Articles, Sources and more. The possibilities are as limitless as your needs.
How To Use
To begin, open a Matter record you wish to add custom reference sources to, and click the Reference1 field in the Classifications section of the Matter Detail as shown below. This will allow us to customize References. Keep in mind you must be an Admin user to be able to customize References, but once they are set up any user will be able to define them.
When you click on the Reference field, you will be asked to select a Reference Type to add. This is a standard classification dropdown selection field, which means that you can add Reference Types to the list of available values by simply entering a Type and pressing the Enter key if you are an Admin user.
Once you select a Reference Type, you will be provided with a series of Reference Fields to define your reference. This is essentially a collection of six selectable-value fields along with 3 standard Entry fields. Each row of fields is linked, and each value must be filled out in sequence in a row. For example, in the un-customized selection below, User1 must be filled out before User2, and User2 before User3. However, User4 can be edited at any time.
For the selectable value fields, you can enter your values and press the Enter key as with all other dropdown select fields. For the last 3, a simple text entry will do. However, we will want to customize our reference, so next we will click the Edit Format button to do so.
In Edit Format mode, we can change the amount of fields shown, and the labels of these fields, so that we can add more meaningful titles than the placeholder “User1” through “User9”. In this mode, we can set labels for each Reference field, as well as hide or show specific fields using the Reference Order selection box as well.
If you wish to show the user’s choice on the Matter form, select the field to map this Reference to with the Matter Field box. If no selection is made here or is left blank, the Reference will ONLY be shown in the References tab.
Next, we will walk through a few tutorial examples to help get your started!
Tutorial – Simple MLA Reference
In this next section, we are going to walk through how to add an MLA-style citation to HoudiniEsq using our Reference feature First, find a Matter you want to add the citation to. Then, click the Reference1 field.
Next, we’re going to create a new Reference Type. Enter “MLA” into the Reference Type field and press the Enter key to add it.
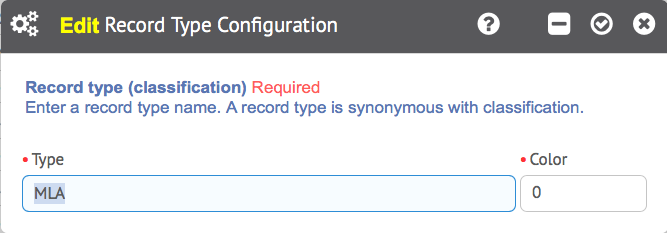
Or, if you’ve already added it, simply select it from the drop down list.
Next, we want to set our Reference up just like a standard MLA citation that you would find on a research paper or brief. See the below image for an example.
This is easily configurable in HoudiniEsq. We want to jump straight to Edit mode, and set labels to indicate the field titles that we need to fill in. You will only need to do this once, and then you can simply fill in the fields for content for future citations.
Below, we will translate the above image for formatting an MLA-style citation to fit the HoudiniEsq reference format. Once finished setting up the formatting, click Done.
When creating the citation itself, keep in mind the first 6 fields are set to lookup fields. This means that you can store the values so they can be used again, which is why we have set up critical fields such as Author Name and Article Title in the first few fields for easy re-usability if needed. Add your values, pressing Enter and saving if they are lookup fields. Below we will show an example. Note that we do not need to fill in the non-relevant fields for the reference, so we can skip the second row.
Once finished with your reference, click Save. The reference will appear in the References tab of the Matter, as well as on the Matter itself. We can simply click on the “Reference2” field to add additional references if needed, or add another MLA reference from the References tab using the Add button.
Tutorial – Creating A Multi-Part Reference
Alternately, if your reference format needs to follow a more flexible sequencing, you can also break the reference up into multiple reference fields, as shown below. This will allow you a bit more flexibility with your formatting.
To do this, we will need to create each of our fields as specific Reference Types in Edit Mode initially, as shown below.
Next, select your Reference Types and go into Edit Mode once again. However, we will be setting each Type as a field of its own with specific formatting, as shown below for the Postmile reference field.
To achieve this, click Edit Format. This time, we want to set up the Reference Order to match our intended entry formatting. Keep in mind that the “user7” through “user9” fields are simple text entry fields that do not require you to enter lookup values.
You also need to make sure that the Reference field is mapped to a SPECIFIC reference, such as Reference1, Reference2, etc corresponding to where you want it to be shown on the form. Then, simply fill in your values for each field and save. You can repeat this process for each Reference you need.
Additional Tips
Once you have the Reference Types properly set up, you can add a Reference to a Matter which will be displayed on the form by simply clicking the Add button in the reference tab as well.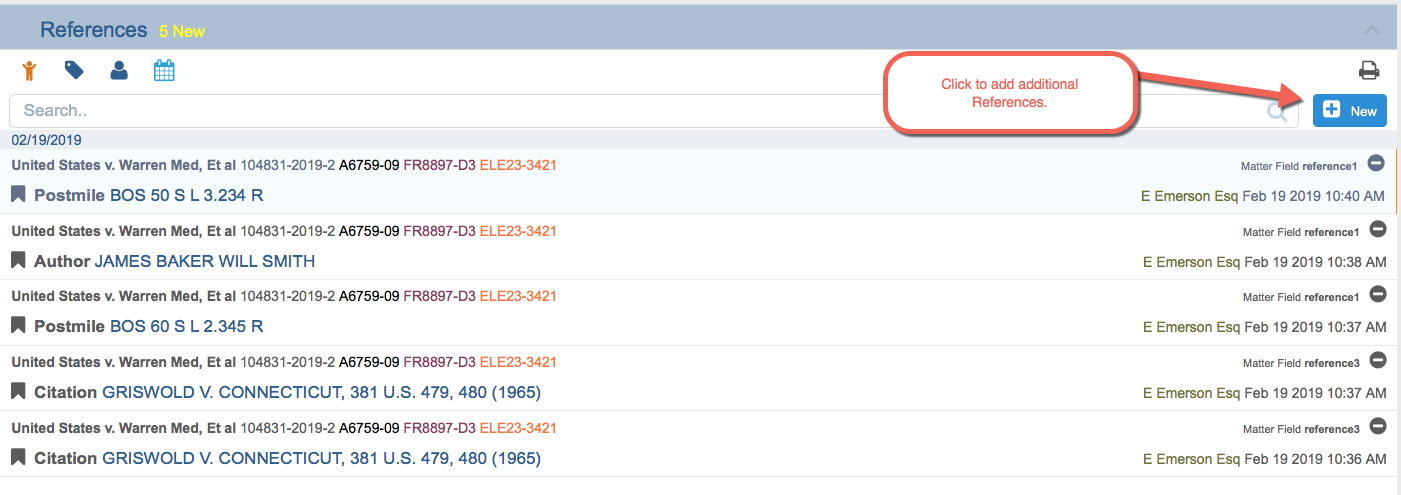
If there is currently no Reference of that Type on the form, it will be displayed on the main Matter form. However, you cannot override a currently displayed reference with one added in this manner.